首页 > 教程 >
源码网站制作 暗雷源码
2022-06-07教程围观次
简介如何使用源码建立网站一:先去源码网站下载源码,或者是下载一些开源的CMS系统。二:本地电脑可以安装IIS环境,这样可以在你本地电脑上调试和制作网站。三:如果你不想进行第二步,可以根据自己下载的源码的类型,去购买或者试用空间,通过FTP软件将源码上传到空间上即可。比如你下载的源码是.asp,那你就要找支持asp语言的空间。注意一下数据库格式。如何制作网站源码网站源码是不要制作的我们只是需要改改如果要做类似那个网站你要先做设计图然后再转换成网页最好再把代码放到相应的位置怎样用Dreamweaver套用网站源代
如何使用源码建立网站
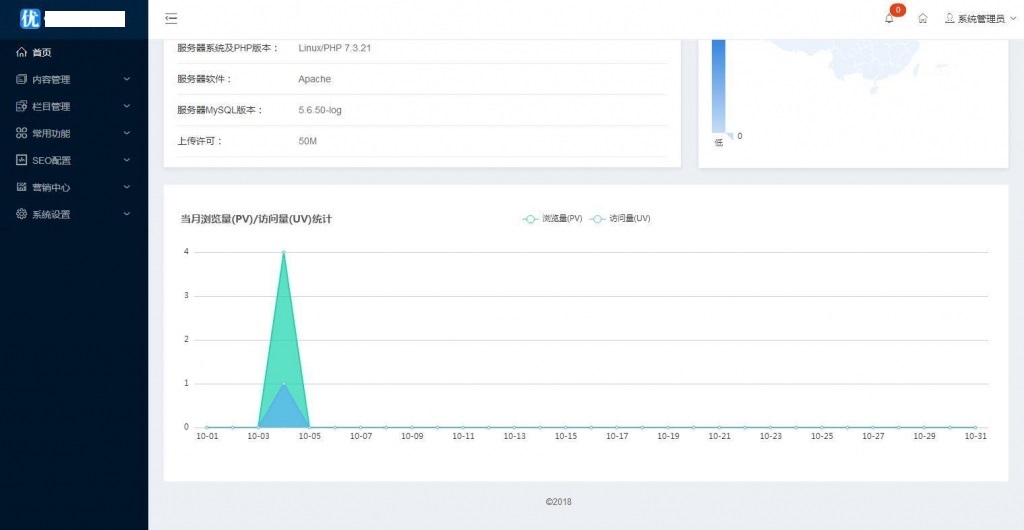
一:先去源码网站下载源码,或者是下载一些开源的CMS系统。 二:本地电脑可以安装IIS环境,这样可以在你本地电脑上调试和制作网站。 三:如果你不想进行第二步,可以根据自己下载的源码的类型,去购买或者试用空间,通过FTP软件将源码上传到空间上即可。 比如你下载的源码是.asp,那你就要找支持asp语言的空间。 注意一下数据库格式。
如何制作网站源码
网站源码是不要制作的我们只是需要改改如果要做类似那个网站你要先做设计图然后再转换成网页最好再把代码放到相应的位置
怎样用Dreamweaver套用网站源代码制作网页
用Dreamweaver套用网站源代码制作网页方法:一、定义站点1、 在任意一个根目录下创建好一个文件夹(我们这里假设为E盘),如取名为MyWeb。 备注:网站中所用的文件都要用英文名。 2、打开Dreamweaver,选择“站点—新建站点”,打开对话框。 在站点名称中输入网站的名称(可用中文),在本地根文件夹中选择刚才创建的文件夹(E:web)。 然后确定即可。 备注:再次打开Dreamweaver,会自动找到刚才设立的站点。 如果有多个站点,可以在菜单“站点—打开站点”中去选择。 二、创建页面1、在本地文件夹E:\MyWeb下面的空白处,按右键选“新建文件”,这样就建好了一个页面,默认的文件名为un d.htm。 htm就表示这个网页文件是一个静态的HTML文件。 给它改名为index.htm。 网站第一页的名字通常是index.htm或index.html。 其它页面的名字可以自己取。 2、双击index.htm进入该页面的编辑状态。 在标题空格里输入网页名称,按右键选页面属性,打开“页面属性”窗口。 在这里可以设置网站的标题、背景颜色或背影图像,超级链接的颜色(一般默认即可),其他都保持默认即可。 3.此时光标位于左上角,可输入一句话,如“欢迎来到我的主页”。 选取文字,用菜单“窗口/属性”打开属性面板,选取文字大小为6,再使文字居中,然后在文字前用几个回车使其位于页面中间。 4.如要选取字体,则选择字体中的最后一项:编辑字体列表。 然后在对话框中选+号,接着在“可用字体”栏中选择需要加入到字体列表中的一种字体,点击中间的按钮就可以加入了。 在网页上最常用的是宋体字。 不要将特殊的字体加到列表中使用,因为别人电脑上未装就看不到。 如果需要用的话,要做成图片后再使用。 在网页上打入空格的办法是:把输入法调为全角。 在网页上换行的办法是:shift+Enter。 只按Enter则为换段。 三、为页面添加图片1、在本地文件夹E:\MyWeb下面的空白处,按右键选“新建文件夹”,这样建立了一个文件夹,用它来放图片,可以改名为tu或pic或images都可以。 2、用菜单“窗口/对象”打开对象面板,点击“插入图像”,在对话框里选要插入的图片。 如果会出现对话框:“你愿意将该文件复制到根文件夹中吗?”,必须选“是”,然后将它保存到刚建好的文件夹里。 3、选中该图片,打开属性面板,可以在上面为图片取名,重新设置图片的高、宽,拖住图片角上的点可以变大小。 按住shift键,再拖动角上的点,可以使图片保持宽高比例拉伸。 如要恢复这原始大小,则单击右下角的“重设大小”按钮。 4、“链接”可以直接在这里输入地址。 “替代”是图片的说明,即鼠标指向图片所显示的文字;“边框”是图片边框宽度,“对齐”是对齐方式。 四、添加超级链接1、为文字添加链接。 比如,在页面上输入“我的文章”,然后将其选中,打开属性面板,在“链接”一格中,选择它所要链接到的页面即可。 后面一格“目标”我们一般常用的是self即打开的新窗口代替了现开的窗口;或是选择blank即打开新窗口。 2、为图片添加链接与上面文字的链接同理,插入图片,然后在属性面板中的链接一格中选择即可。 图片可以创建不同的多个链接。 方法如下:在属性面板中的“地图”一项下面有一些图形,比如点击方形,光标变成十字,在图片上画一个蓝色矩形的热区,此时在属性面板上可以为这个热区设置链接地址,鼠标指向会显示。 同样,再用圆形设置一个热区,就可以再为该图片设置其他链接了。 3、添加E-mail链接选中需要添加E-mail链接的文字或图片,打开属性面板,在“链接”一格中输入填写邮件地址。 格式如下:mailto:邮件地址。 注意中间不空格。 4、如果链接到浏览器无法打开的文件,例如exe、Zip等文件,那么浏览者在点击这个链接的时候,就会实现文件下载、或是在线播放的功能。 五、表格的使用1、点击插入/表格,打开表格面板进行设置。 行数、列数、宽度、边框等,“单元格填充”为单元格内侧与内容的距离;“单元格间距”为单元格之间的距离,单位均为像素。 2、插入表格后,在表格的边框上点击一下,可以全选整个表格。 然后在下面的属性面板里可以进行各种设置。 3、把光标移到其中一个单元格,此时看到的属性面板,就是单元格的属性面板。 也可以进行各种关于单元格的操作。 如背景色、背景图、边框、合并、拆分等。 六、关于表格的其他操作一制作细线表格 原理:1、选中整个表格,设置其背景为黑色(该颜色即表格线的颜色)。 2、选中所有单元格,设置其背景为白色。 二自动格式化表格1、先制作好一张表格,然后选中。 2、选菜单中的命令/格式化表格。 即可以其中选择预设好的一些表格样式。 三一像素分割条1、插入一个1行1列,宽为200像素,边框边距均为0的表格。 2、选中表格,设置表格高为1像素,并设置一个背景色(即所要的线条颜色)。 3、切换到代码和设计窗口,将代码
下载链接:网站源码/小程序源码/网站模板下载
相关文章
下载排行
- RiPro8.7免授权版+极致子主题破解版jizhi-chlid-v5.6-zhankr/WordPress主题模板
- 苹果CMS影视系统成品站打包源码+电影先生6.1.1模板优化版+15W数据
- 微信小程序+公众号的流量主收入图在线制作微信小程序源码
- WordPress主题/Modown6.11主题+悬赏任务+工单系统+Erphpdown11.6+插件
- 【最新版】社群圈子通讯录 快速打造个人私域流量
- 最新仿神马在线播放视频电影网站,带VIP系统,试看功能 全站数据,优化视频上传,三级分销 火车头采集
- 狂雨小说系统带全部插件/真正可以运营的小说站点系统源码
- 英皇cms影视网站系统源码/多种模板+自带采集+支持APP
- 最新去水印小程序源码/独立后台抖音去水印源码
- 96kaifa仿《小可爱宠物网》完整版源码下载+火车头采集+手机版 专业宠物资讯平台源码










