首页 > 教程 >
Photoshop创建简洁绚丽的几何组合背景
2023-02-21教程围观次
简介本教程抓哟使用Photoshop创建简洁绚丽的几何组合背景。这个教程相当简单,只需要使用钢笔工具,利用黄色、绿色和酱紫色的混合就做得到,效果还不错,中午有时间们可以学习一下,融会贯通打造更多有趣的组合图形出来哟。勤奋的写说说妹子带来翻译新教程啦,同以前一样,妹子亲自示范提供中文效果图及PSD下载,希望各位编辑同仁们转载时艾特下妹子,在此感谢。PSD源文件:绚丽的集合背景PS教程源文件先上效果图:S
本教程抓哟使用 Photoshop 创建 简洁绚丽的 几何组合 背景。这个教程相当简单,只需要使用钢笔工具,利用黄色、绿色和酱紫色的混合就做得到,效果还不错,中午有时间们可以学习一下,融会贯通打造更多有趣的组合图形出来哟。
勤奋的写说说妹子带来翻译新教程啦,同以前一样,妹子亲自示范提供中文效果图及PSD下载,希望各位编辑同仁们转载时艾特下妹子,在此感谢。
PSD源文件:绚丽的集合背景PS教程源文件
先上效果图:

Step 1.
打开photoshop,新建一个1280×1024px的文件,背景直接填充任意颜色,在背景图层上双击打开混合选项面板,点击渐变叠加设置如下参数:

然后你的背景层就是这样 ↓
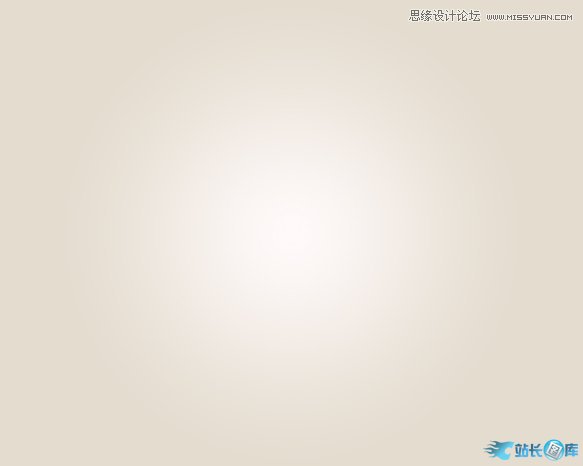
Step 2.
现在新建一个图层,选择钢笔工具,勾勒出你喜欢的一个形状,跟随我的如下做法当然也行~然后填充任意颜色。
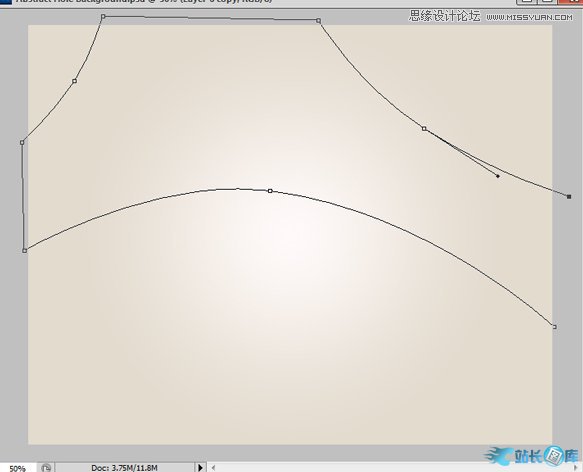

Step 3.
选择椭圆工具,按住shift键在这个图层上随意拖出一个圆,按下delete删掉,创建出圆孔。重复这样子做几个圆出来。
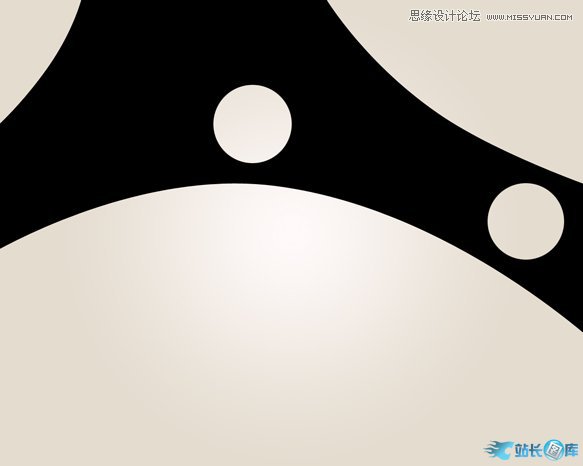
Step 4.
形状搞定!双击图层打开混合选项面板作如下设置。
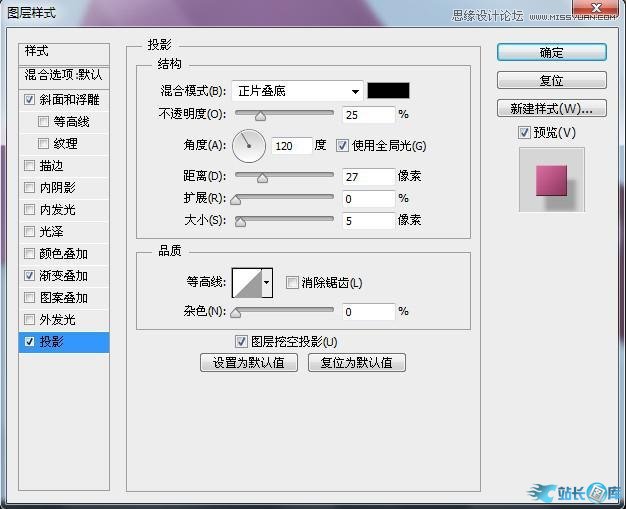
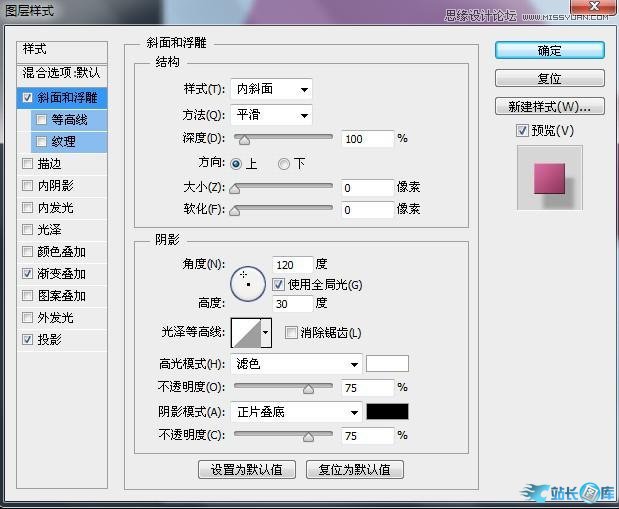

看看效果:

Step 5.
再次使用钢笔工具勾勒出一个形状,填充任意颜色然后挖出一个孔。

Step 6.
设置如下混合选项属性。
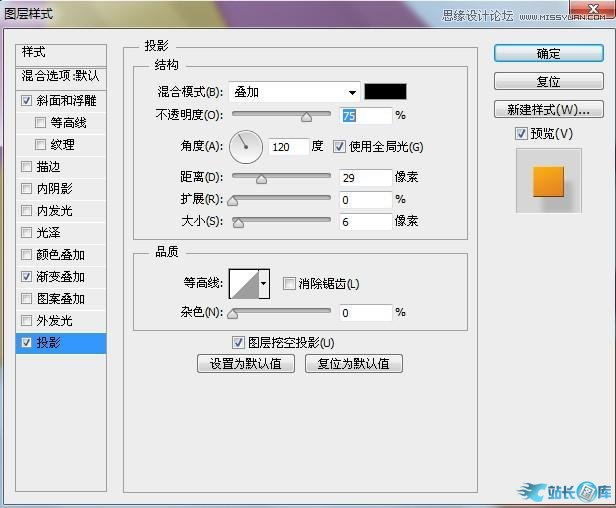
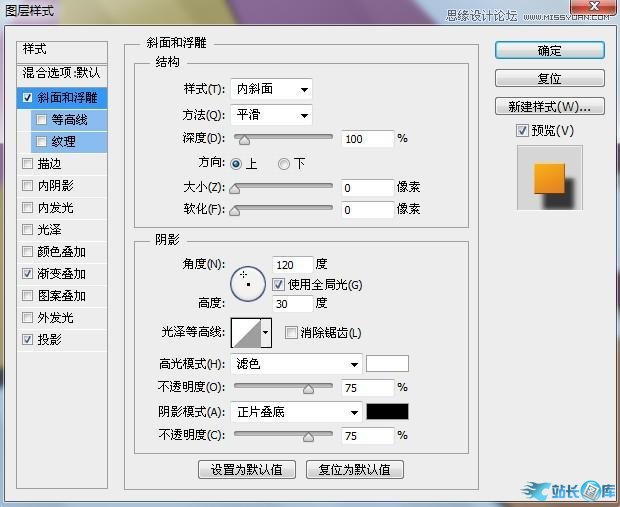
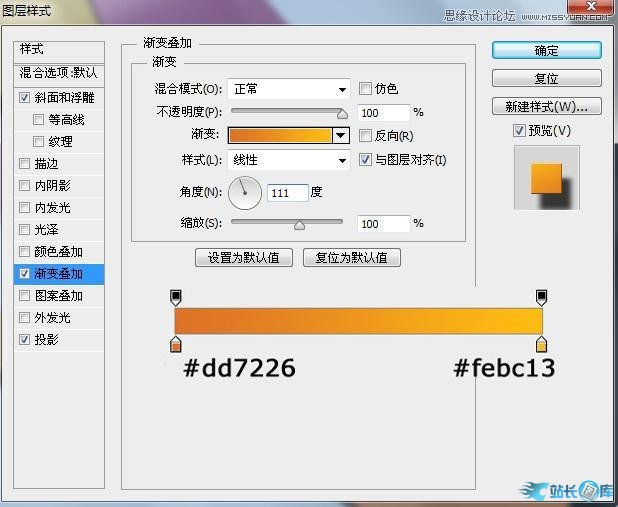
看一看效果:

Step 7.
现在新建一个图层创建一个新的形状并打孔。你可以使用上你所有的高端技术O(∩_∩)O

Step 8.
再次添加样式。
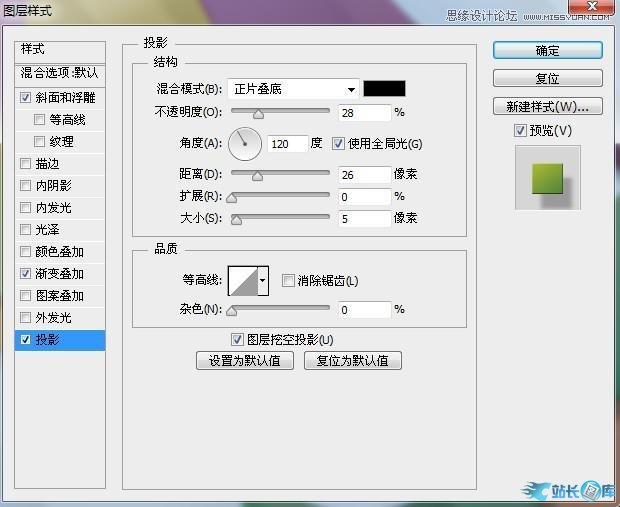
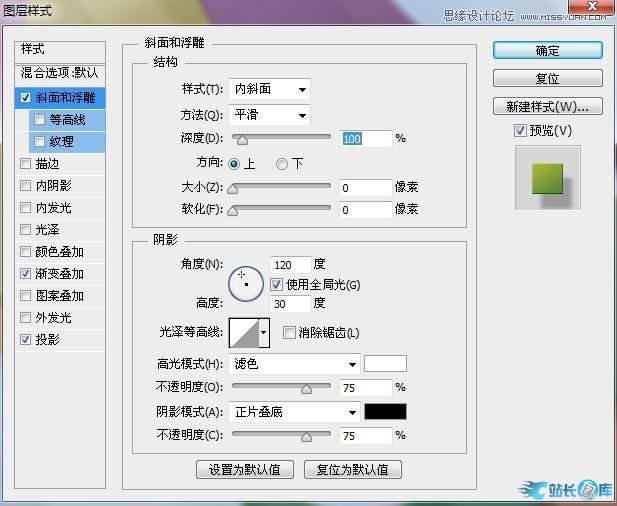

大功告成

下载链接:网站源码/小程序源码/网站模板下载
下载排行
- 风水起名八字算命易经周易源码程序 2019开运网付费开源商业版 带详细配置教程+支付
- 一款自适应的聊天网站-匿名在线聊天室PHP源码
- WordPress爱导航主题 1 1 3 简约大气网站导航源码网址导航模板
- 新的任务悬赏平台源码
- 最新知识付费变现小程序源码/独立后台知识付费小程序源码/修复登录接口
- 新版多功能去水印工具微信小程序源码下载+带流量主功能
- 仿百度知道系统源码/知识问答系统源码/完整PC+手机端带功能强大后台管理系统
- 简约大气的图片相册类织梦网站模板/DedeCMS自适应手机版图片图集网站源码下载
- 主题巴巴WordPress主题合辑打包下载+主题巴巴SEO插件
- Destoon7.0绿色行业B2B大气平台门户全站源码/带手机版+商务中心网站商城系统源码










