首页 > 教程 >
Photoshop结合C4D制作三维立体艺术字
2023-02-21教程围观次
简介本教程主要使用Photoshop结合C4D制作三维立体效果的字母,喜欢的朋友让我们一起来学习吧。教程素材:三维立体艺术字PS教程素材最终效果1、创建场景(1)打开C4D,创建一个新文件,打开渲染设置,参数设置如下:(2)选择贝塞尔曲线(3)转到侧视图,绘制一条样条曲线,类似于一个""C形摄影棚(4)复制样条线(5)给两条样条线,施加"放样曲线"效果(6)新建一个区域光源,放置在场景顶部(7)分别放
本教程主要使用 Photoshop结合 C4D制作 三维立体效果的字母,喜欢的朋友让我们一起来学习吧。
教程素材:三维立体 艺术字PS教程素材
最终效果

1、创建场景
(1)打开C4D,创建一个新文件,打开渲染设置,参数设置如下:
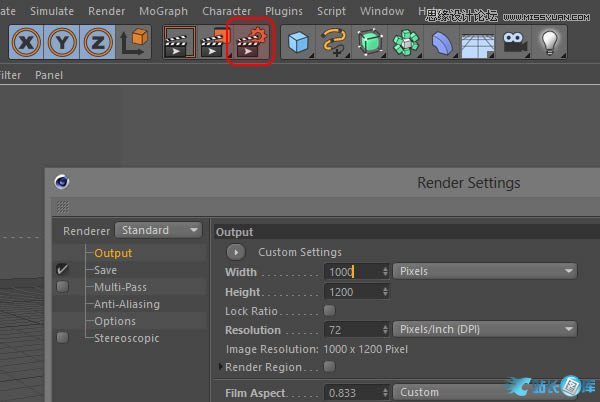
(2)选择贝塞尔曲线
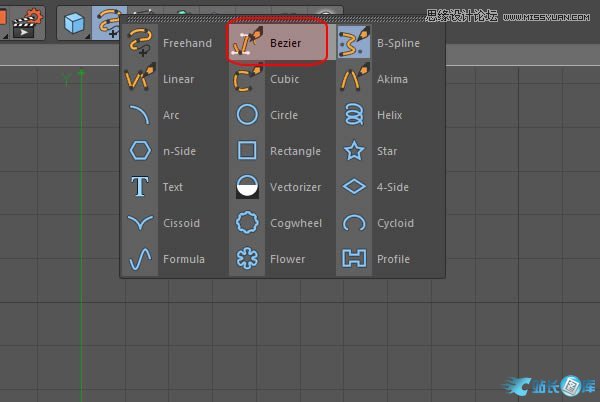
(3)转到侧视图,绘制一条样条曲线,类似于一个""C形摄影棚
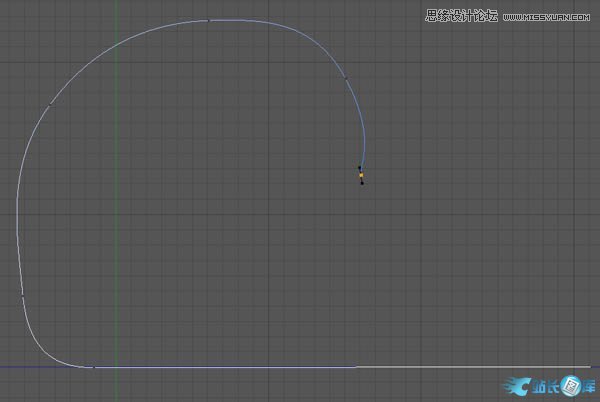
(4)复制样条线
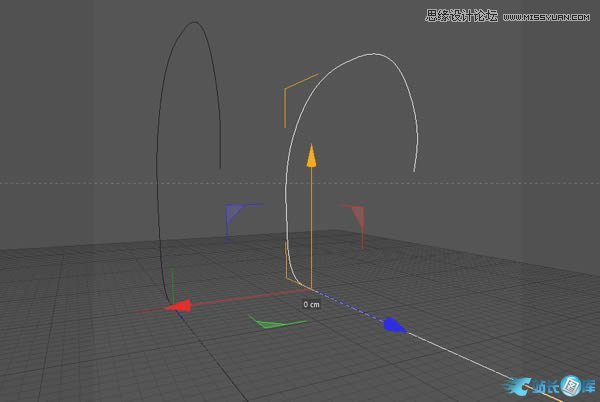
(5)给两条样条线,施加"放样曲线"效果
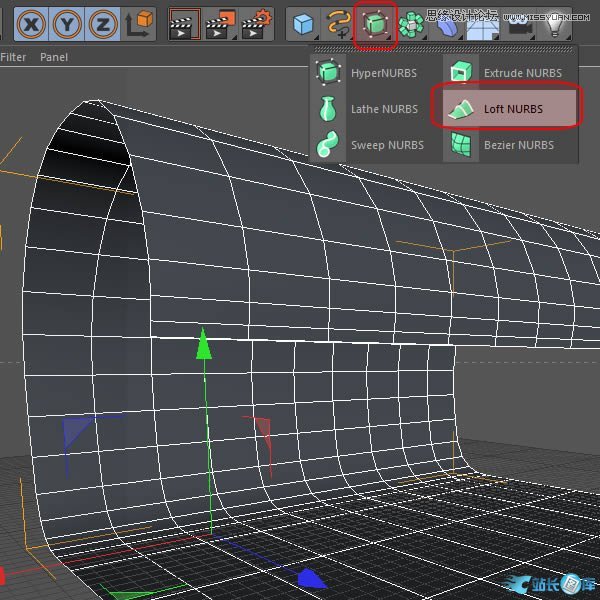
(6)新建一个区域光源,放置在场景顶部
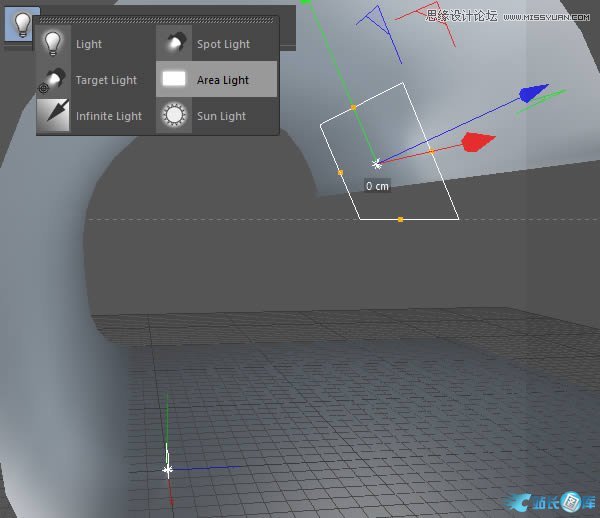
(7)分别放置两个区域光在场景两侧
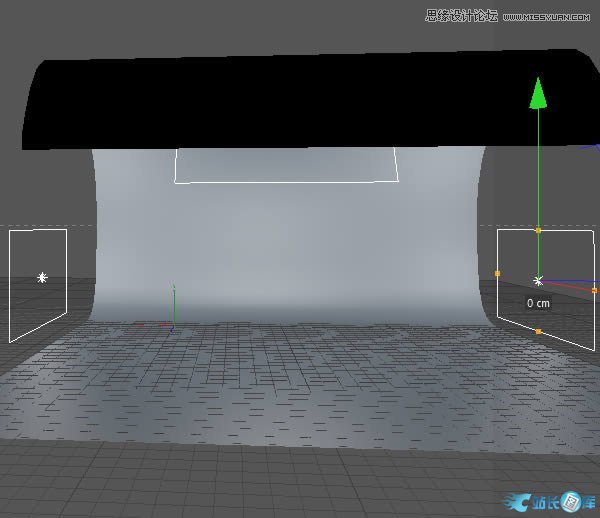
(8)创建一个摄像机,设置参数如下
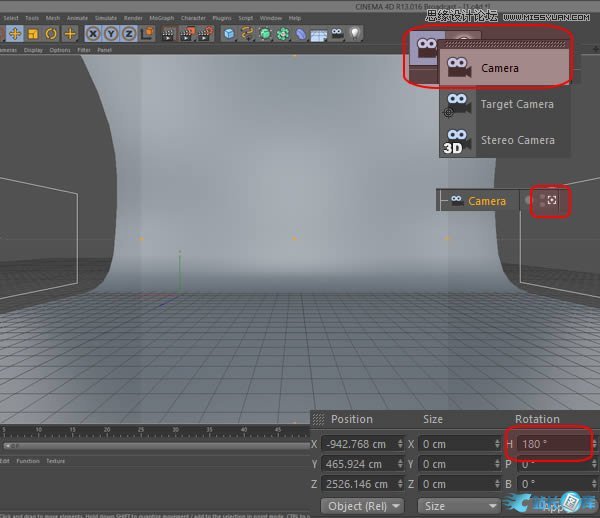
(9)创建一个新材质赋予场景,至此就完成了场景的搭建
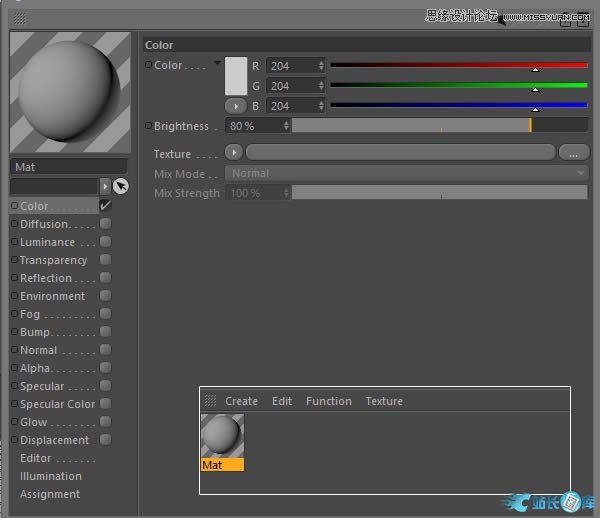
2、创建基本形状
(1)打开Illustrator,使用你选择的字体键入一个字母,将其转换为轮廓,并保存为Illustrator 8的版本
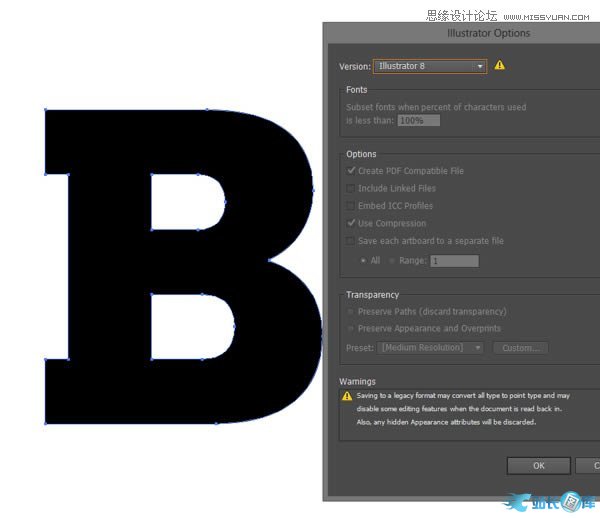
(2)回到C4D界面,打开刚刚保存的Ai文件,复制到你的场景,将它放置在视图中心
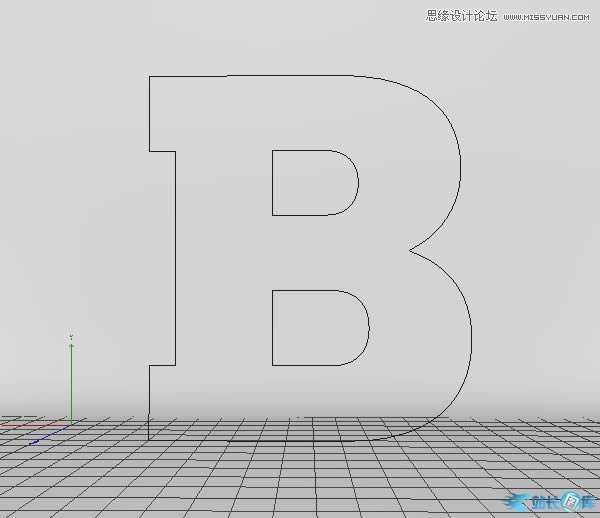
(3)对路径添加"挤出曲线"效果,设置参数如下

(4)设置封顶参数如下
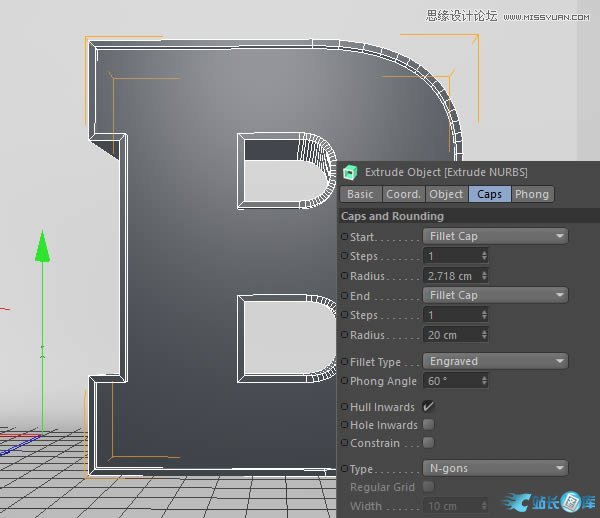
(5)复制刚才挤出的样条B,并隐藏显示,留做备用
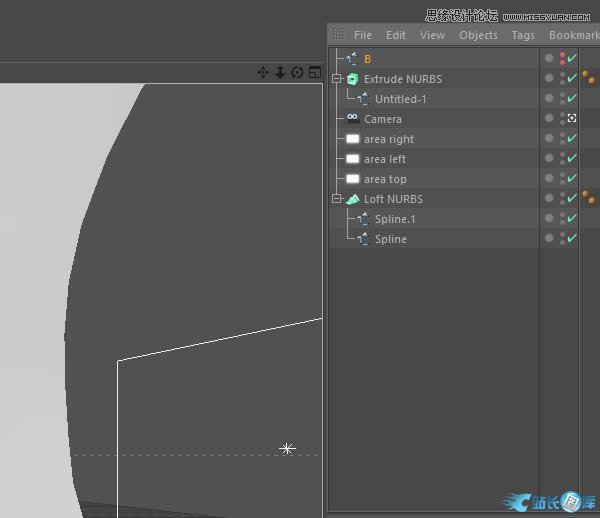
(6)将挤出的物体转换为可编辑对象,并删除合并对象
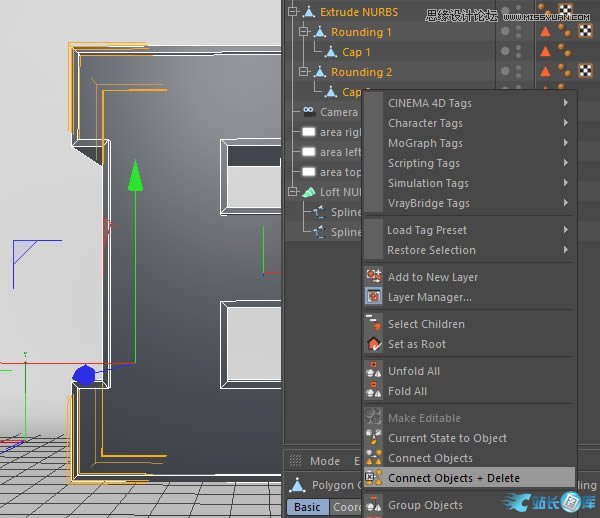
(7)选中面,右键选择挤出工具,拖动鼠标,得到下图效果
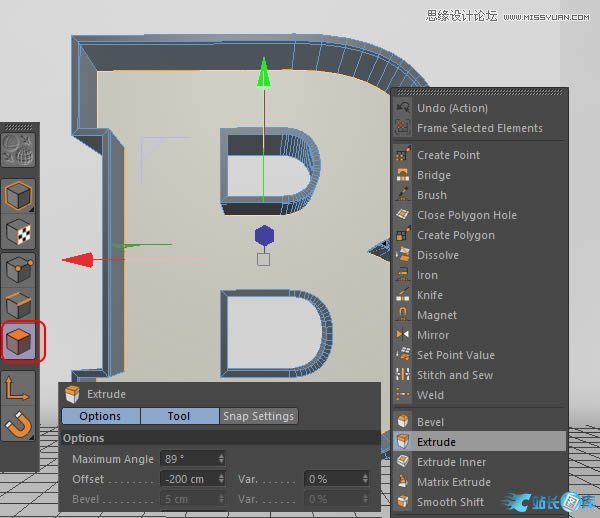
(8)显示B样条线,创建一个n-side曲线,并选中这两条曲线,添加"扫描曲线"效果

(9)调整管子的大小,得到下图效果
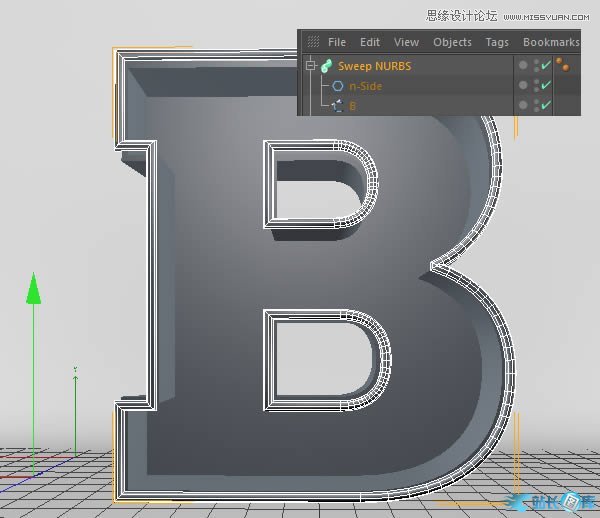
3、物体细节
(1)选择物体底部一个内面
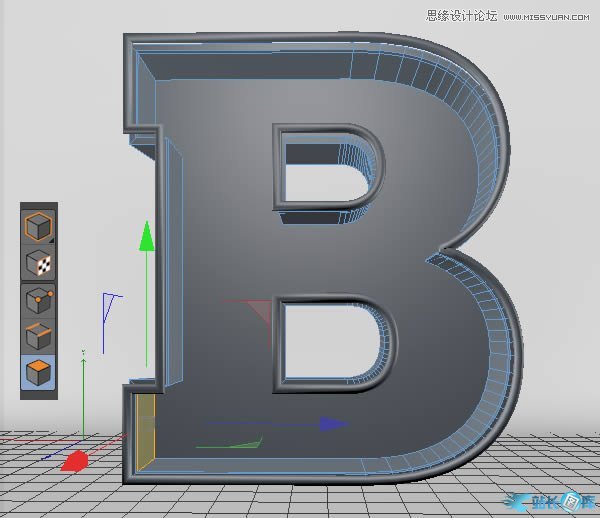
(2)右键单击,选择"挤出工具",设置参数得到下图效果
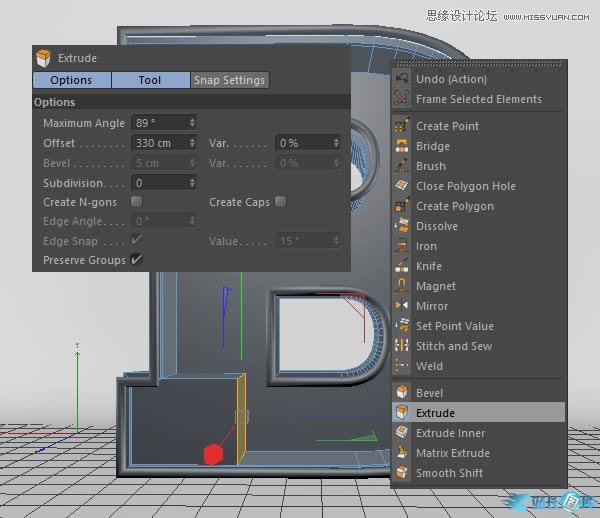
(3)选择顶部边缘的边,右键选择"倒角工具",调整参数得到下图效果
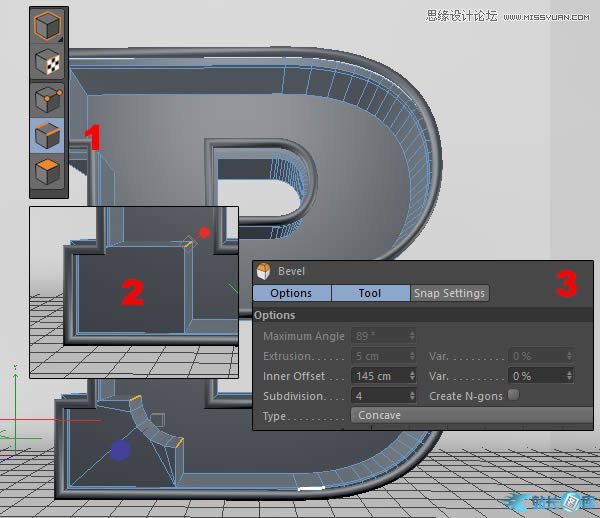
(4)选择前部的面,右键选择"向内挤压工具",拖动鼠标得到下图效果
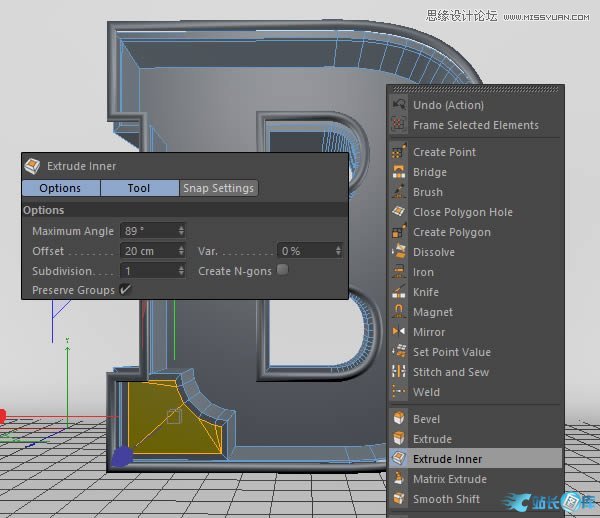
(5)继续右键选择"挤出工具",向内挤压
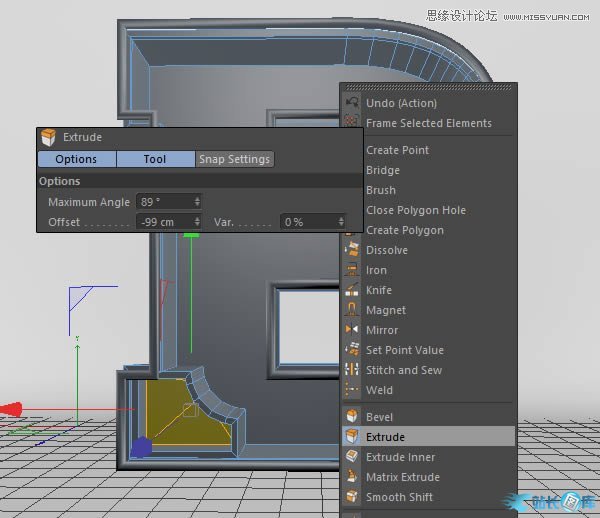
(6)给物体增加一些短木板,丰富细节
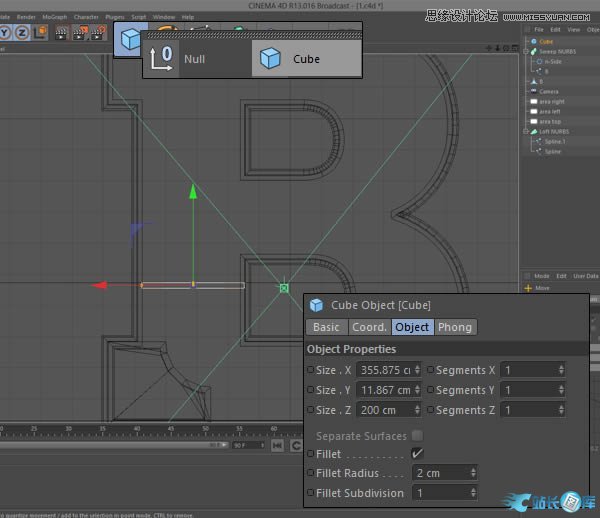
(7)复制,调整角度,放置更多地木板

(8)继续复制样条B曲线,添加"挤出曲线"效果,设置参数如下,并右键执行合并删除对象命令
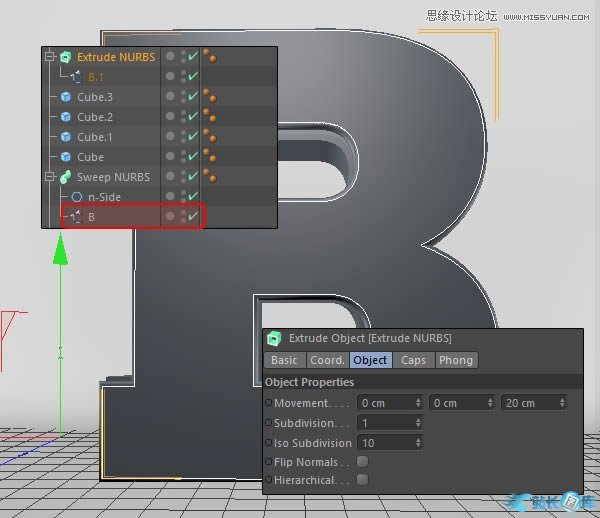
(9)选中面,右键选择"切刀工具"
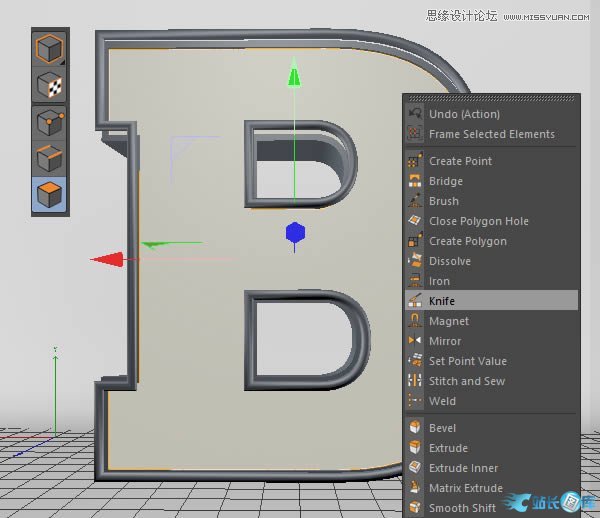
(10)自由发挥,将木板切碎,大概如下图所示
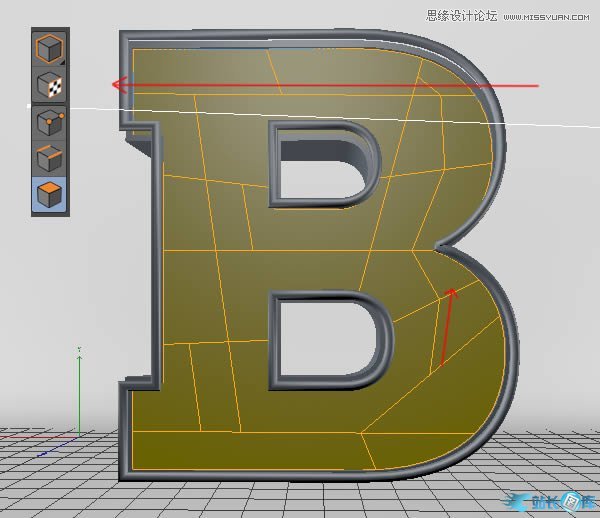
(11)选中你想保留的几个多边形面,右键选择"拆分",就会创建一个新的对象
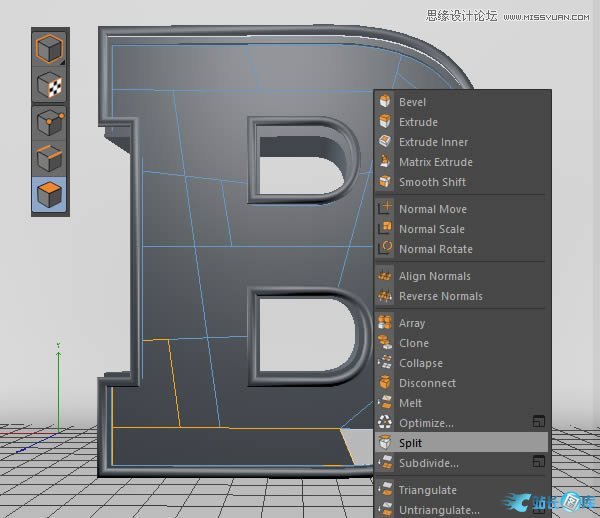
(12)重复上一过程,得到你想要留下的对象
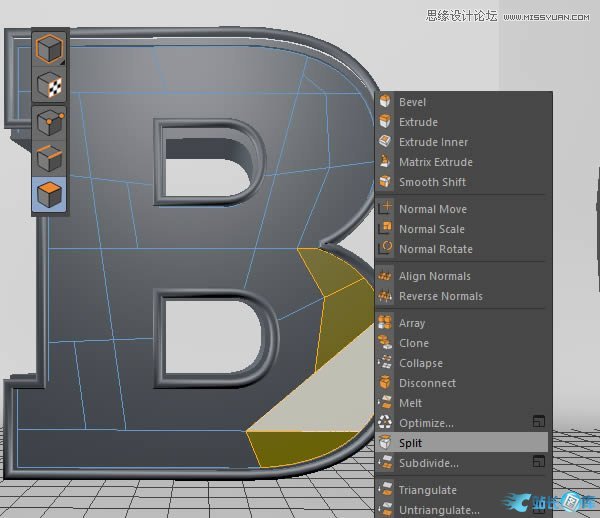
(13)再次重复
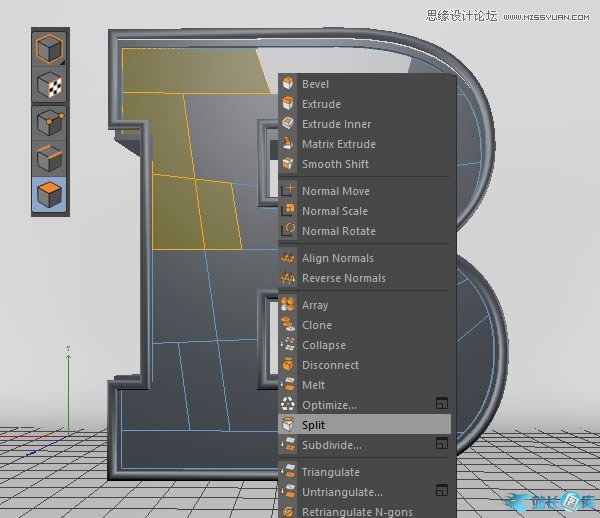
(14)删除原来的对象
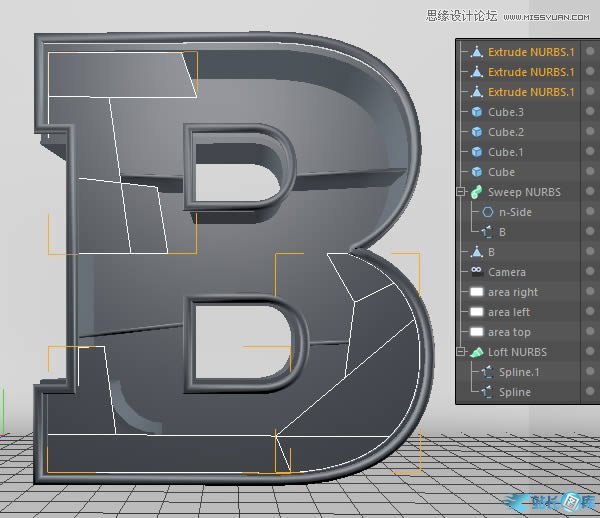
(15)选择留下的三个对象,使用"挤出工具",挤出大概20cm即可

(16)现在选择单一的一个多边形面,挤出一点,这能让木板高低不平,从而丰富细节

(17)继续添加细节,选择前面扫描得到的管子,在对象标签栏下,设置开始生长和结束生长的值,得到下图效果
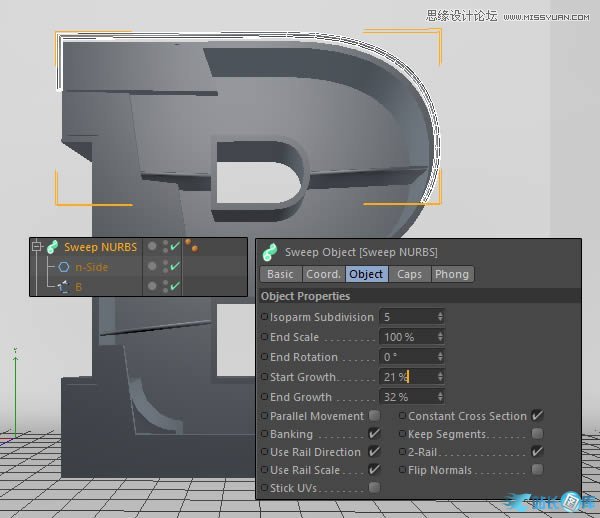
(18)复制扫描对象,并再次修改生长参数,得到下图效果
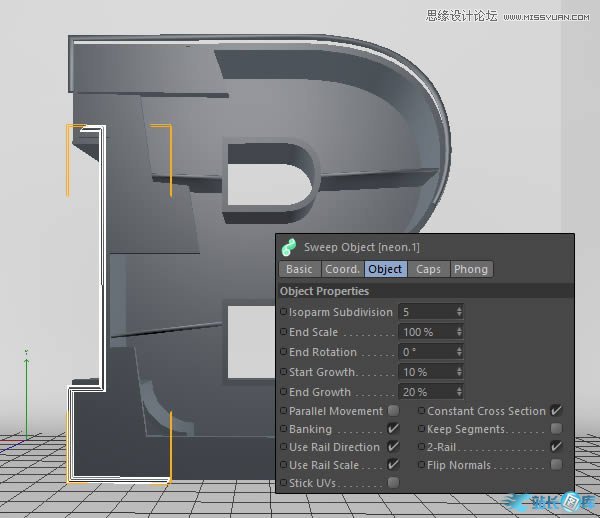
(19)再次重复,最后将三段管子分别命名为霓虹灯1、2、3

(20)创建圆柱体,设置参数如下
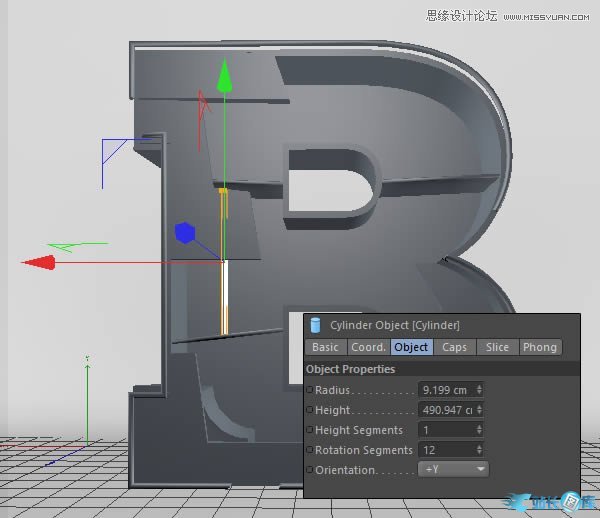
(21)不断复制钢管,发挥想象力,营造一种搭建的感觉
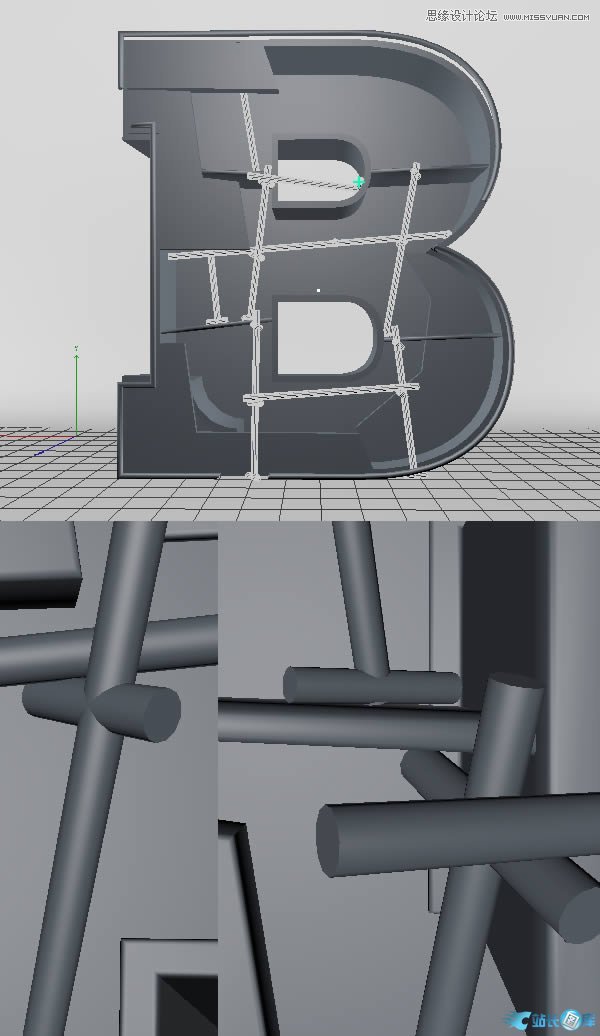
(22)为了节省时间,我们可以复制整个支架结构,用在其他位置
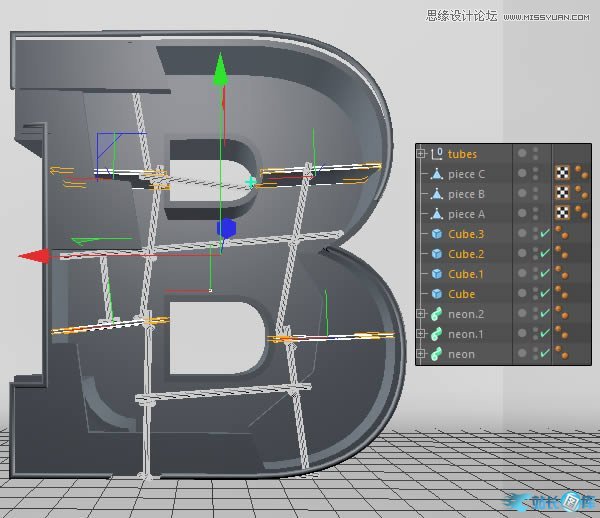

(23)回到B物体,执行"选择>循环选择",右键选择"挤出工具",拖动鼠标得到下图效果
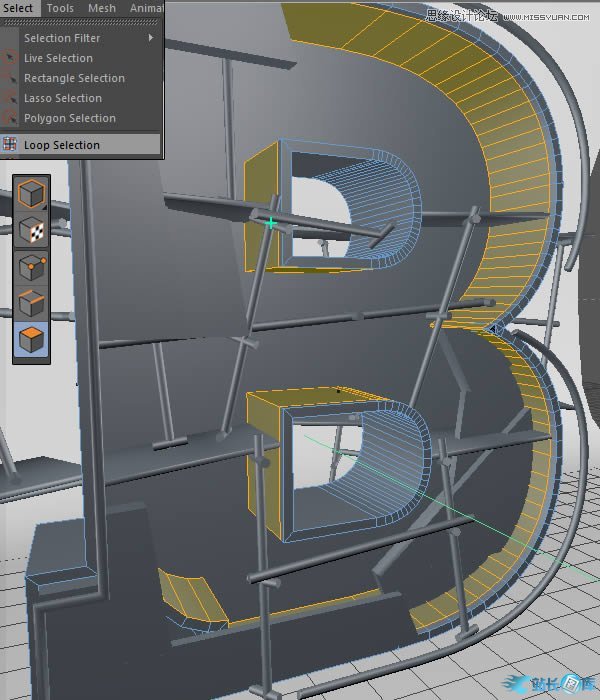
(24)继续执行"选择>循环选择",选中底部循环面

(25)右键选择"挤出工具",设置挤出参数如下:
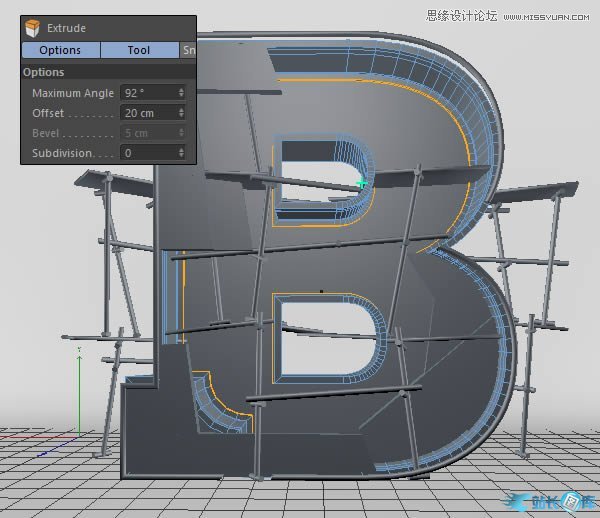
(26)下面创建玻璃面板,同样挤出B样条,不用太厚,5cm即可,并转换为可编辑对象,右键单击选择合并删除对象
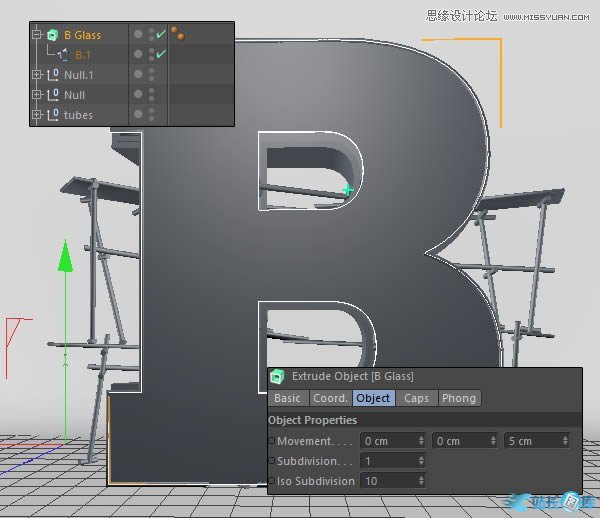
(27)创建一个立方体,改变宽带值和位置,效果如下
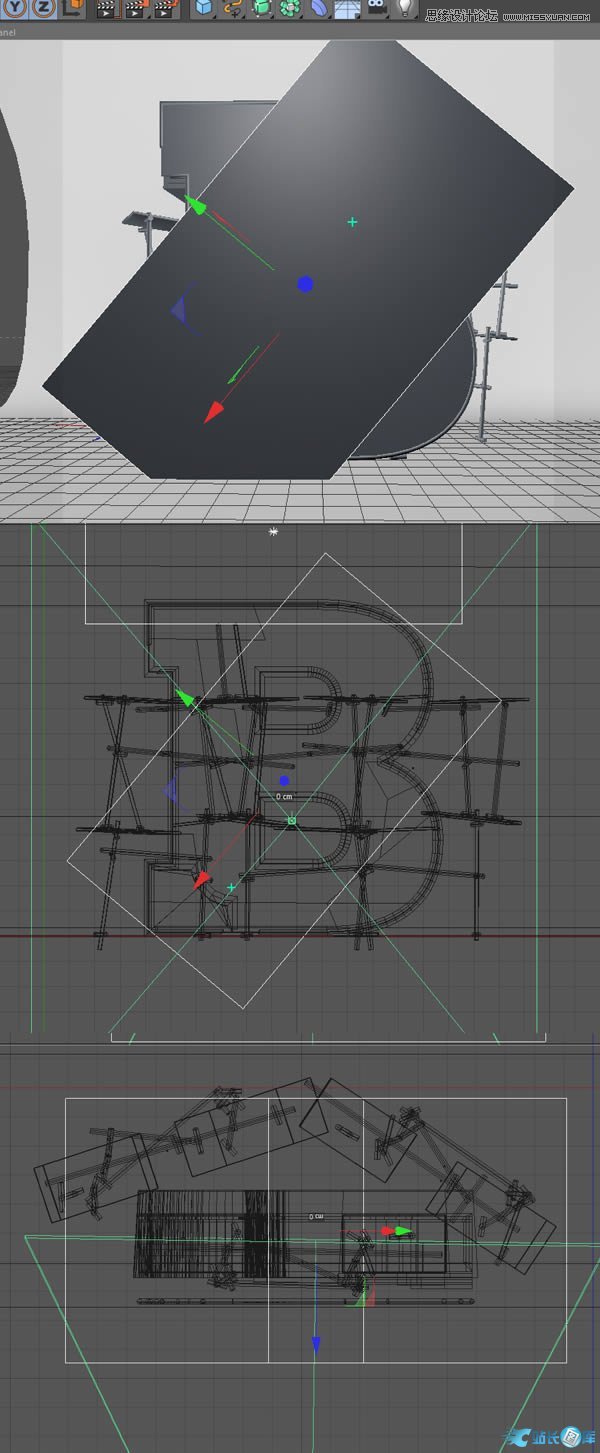
(28)对B物体和矩形面板施加"布尔效果",减去中间,得到下图效果

(29)创建螺栓模型,参数设置如下

(30)复制螺栓,到木板周围

(31)部分螺栓可适当伸长,使其真实可信
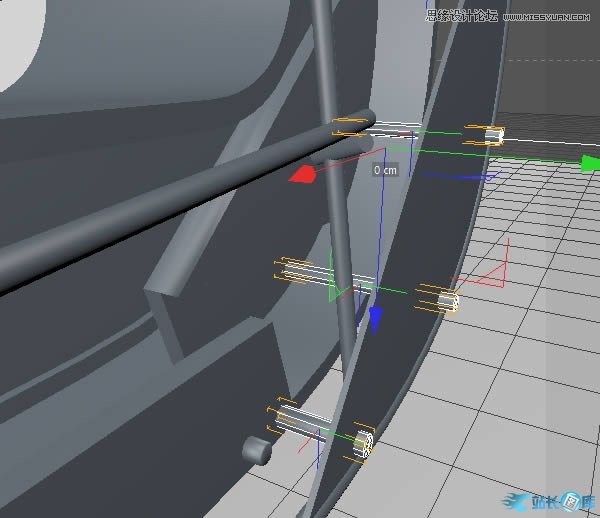
(32)重复上述过程,对上面的玻璃面板
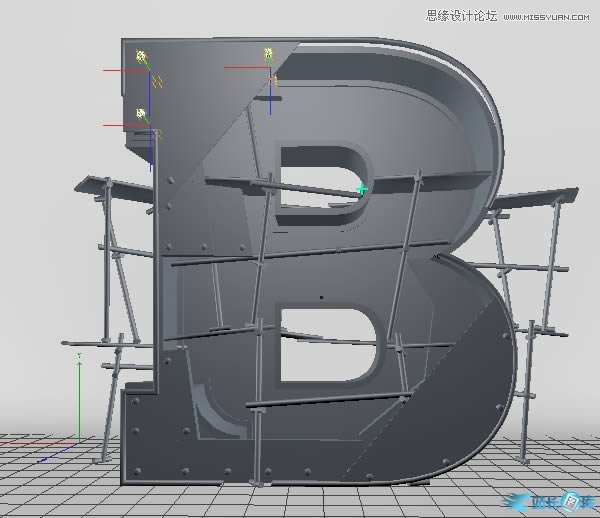
(33)选中B物体的循环边

(34)右键选择"倒角工具",拖动得到光滑的圆形边缘
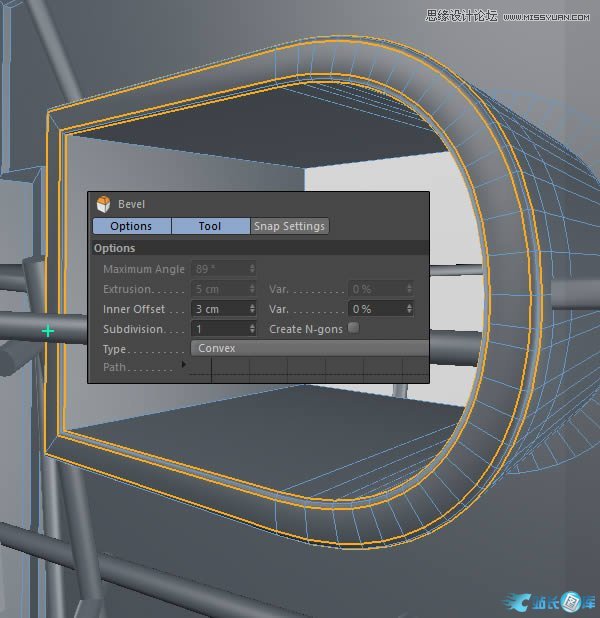
(35)重复上述过程,应用在内边缘

(36)创建一个N-side曲线,设置八面,调整大小

(37)用贝塞尔曲线工具创建一条曲线
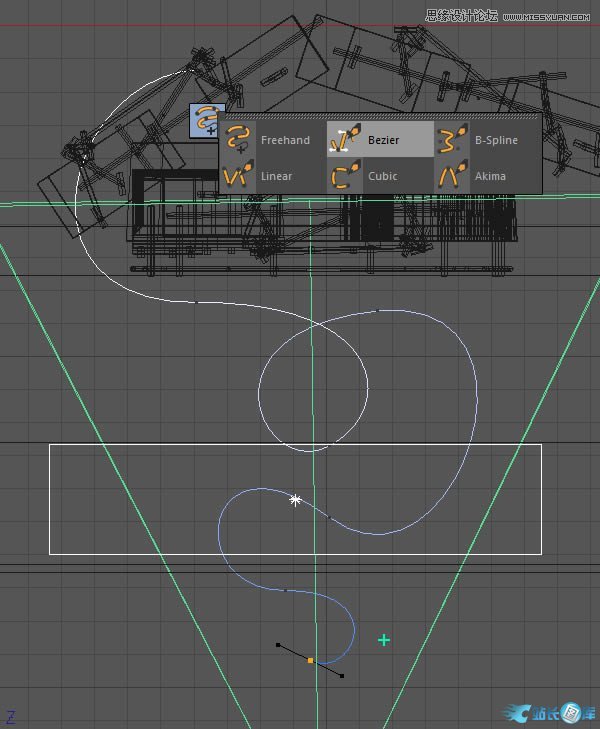
(38)扫描两条曲线,得到一个管子,效果如下图
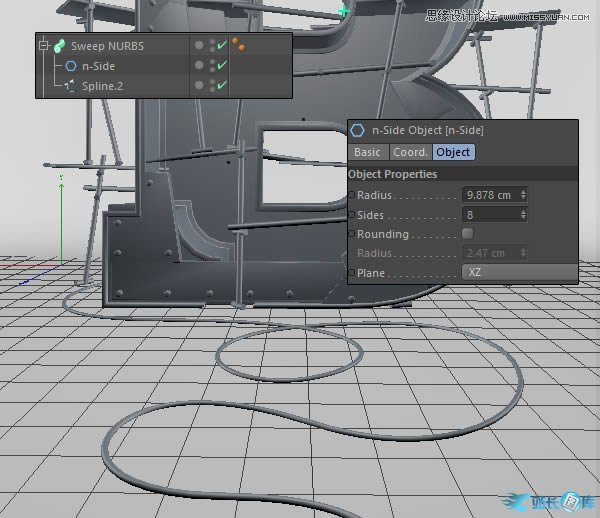
(39)重复上述步骤,制作下图铁棒效果

(40)重复上述过程,创建另一根电缆的另一端

(41)调整位置

(42)现在创建轮廓,并删除原始样条线,如下图所示

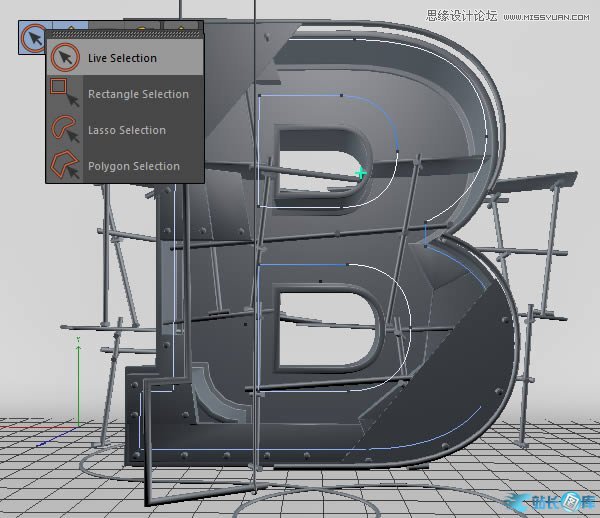
(43)创建一个克隆对象,设置参数如下,将建好的霓虹灯模型和样条线拖进克隆效果下,得到下图效果

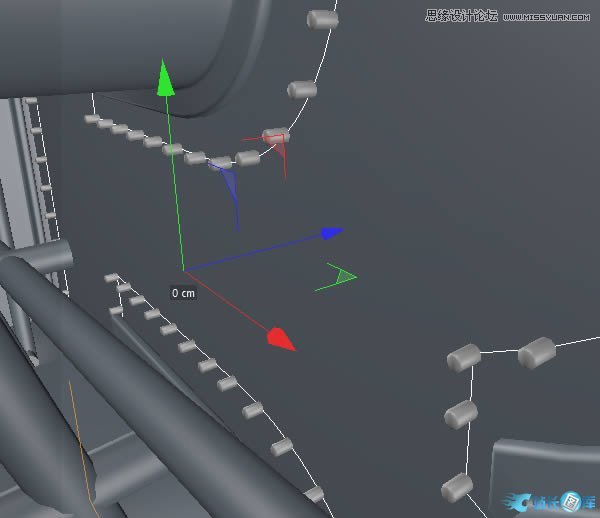
4、纹理贴图
(1)执行"窗口>内容游览器"
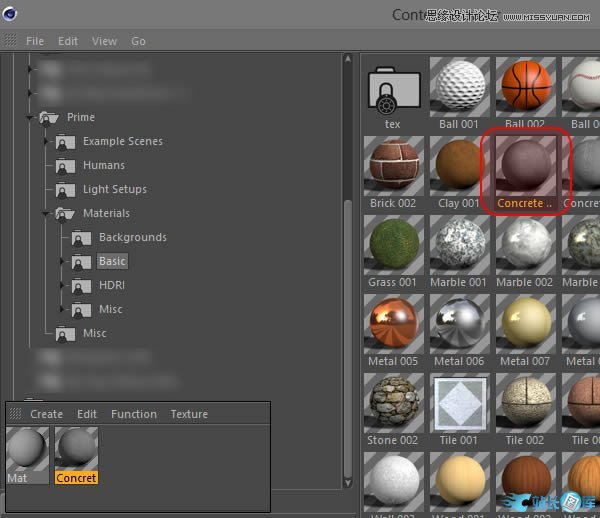
(3)新建材质,设置参数如下
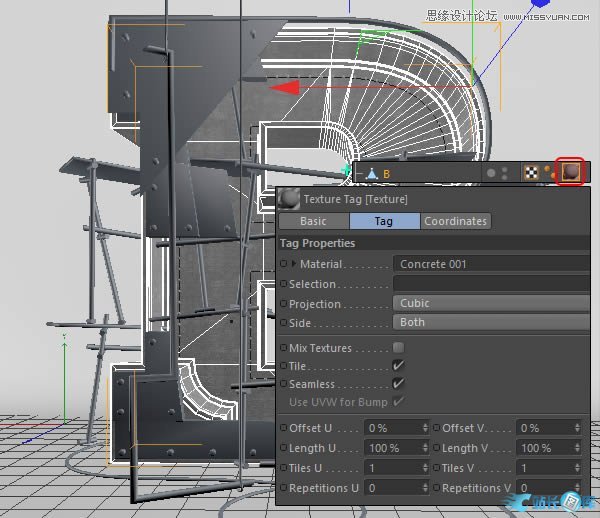
(4)新建材质,命名为"chrome",并设置如下参数,并将其应用给钢管

(5)新建材质"Glass",设置参数如下,并应用在玻璃面板
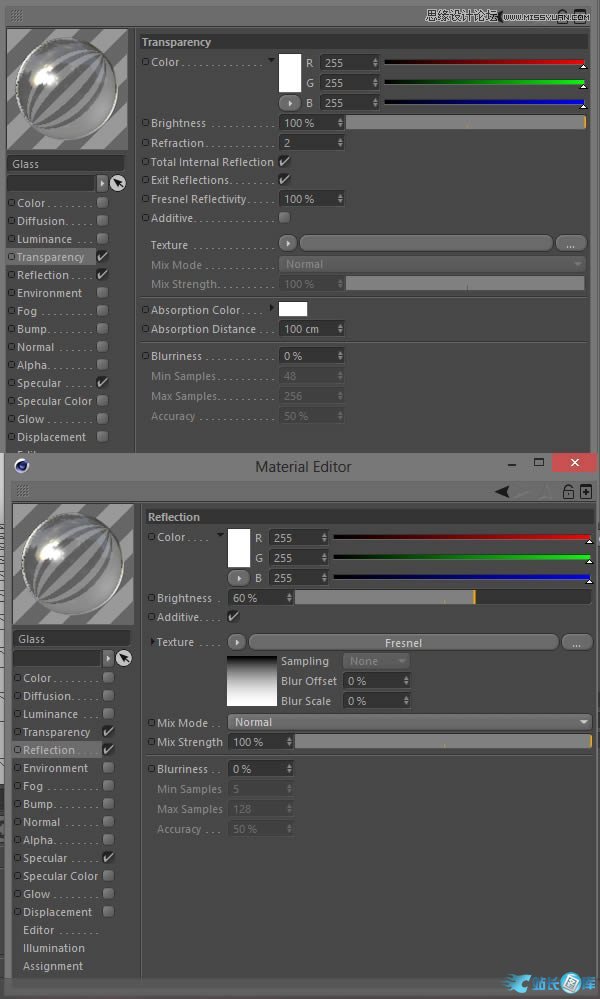

(6)新建材质"parquet",设置参数如下:
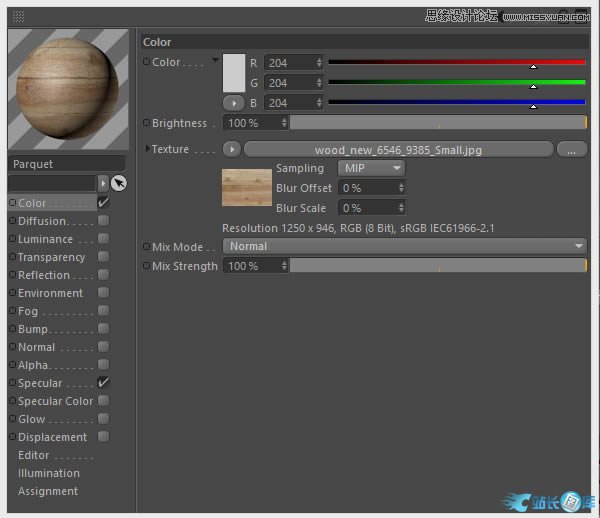
(7)在Photoshop中打开木质纹理,执行"图像>模式>灰度",接着执行"图像>调整>反相",使用如下的曝光值(图像>调整>曝光),将图像保存为jpg文件,命名为"parquet_bump.jpg"
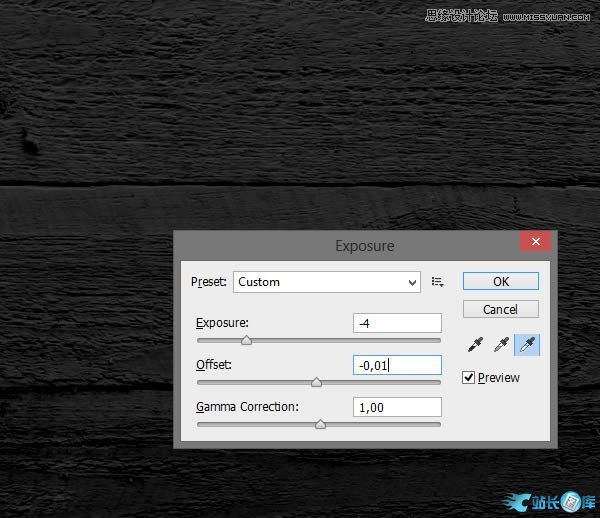
(8)在Photoshop中打开木质纹理,将其转换为灰度模式(图像>模式>灰度),并设置曝光(图像>调整>曝光),将图像保存为jpg,命名为"parquet_reflection.jpg",然后回到C4D,设置如下参数:
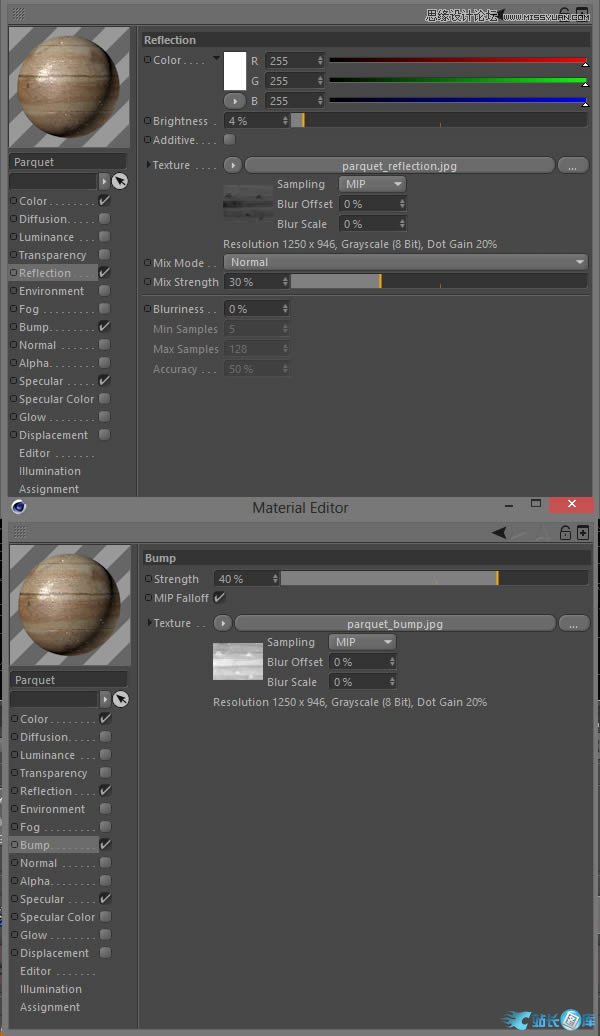
(9)将材质赋予木板
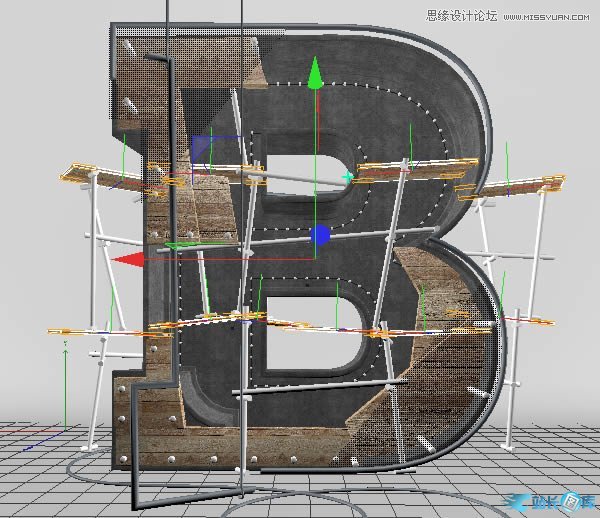
(10)新建材质"Neon",设置如下:
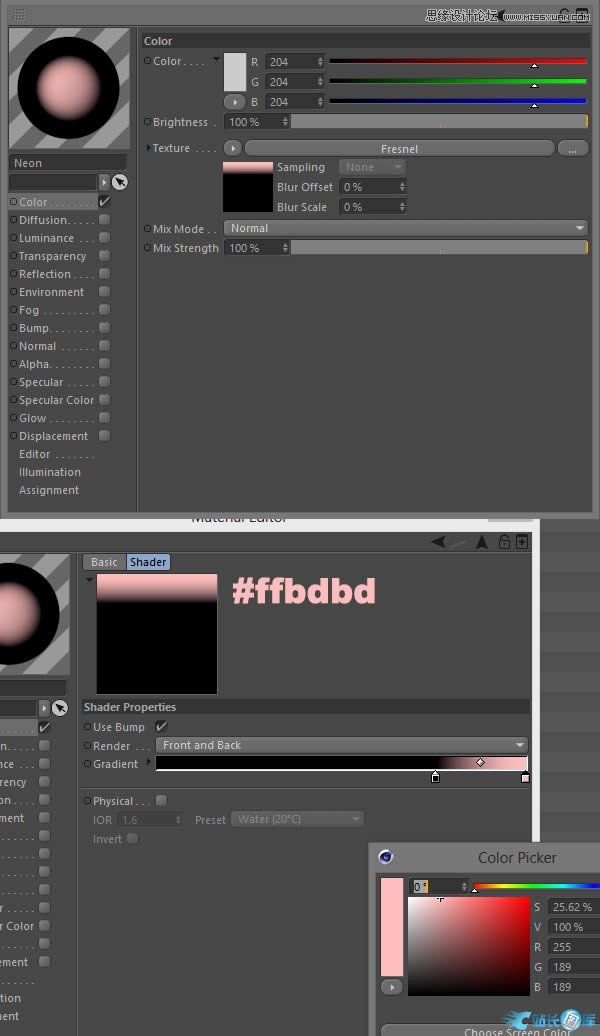
(11)继续设置其他参数
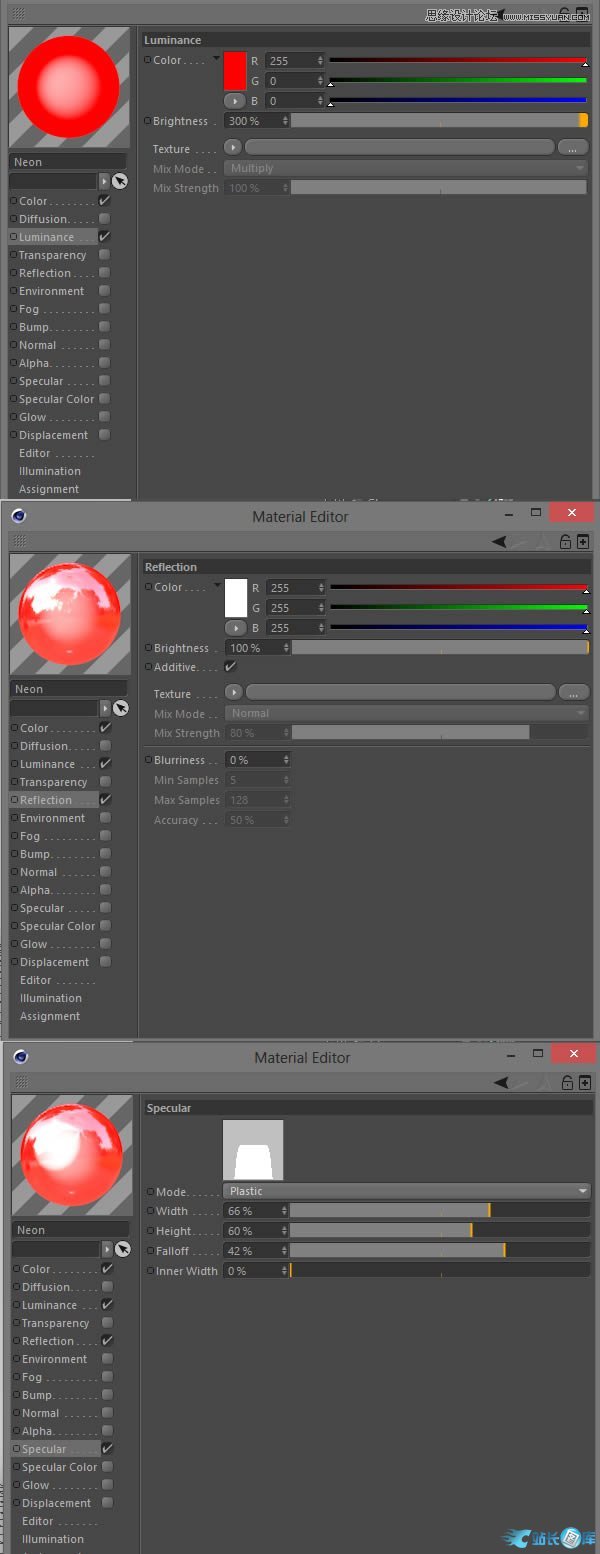
(12)将刚才设置的材质赋予霓虹灯管
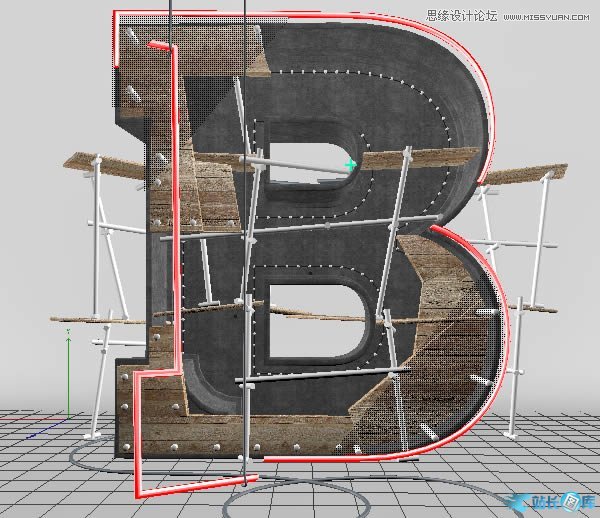
(13)选择B物体的下列面,并应用"chrome"材质
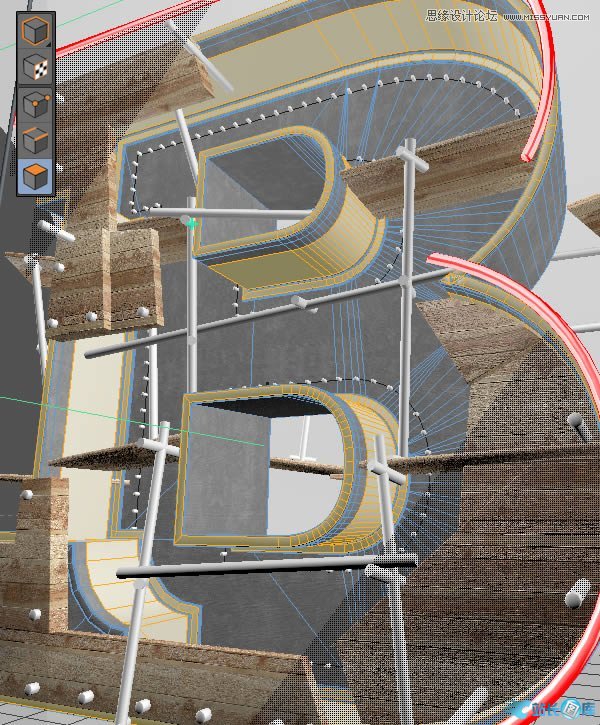
(14)新建材质"Cable",设置如下:
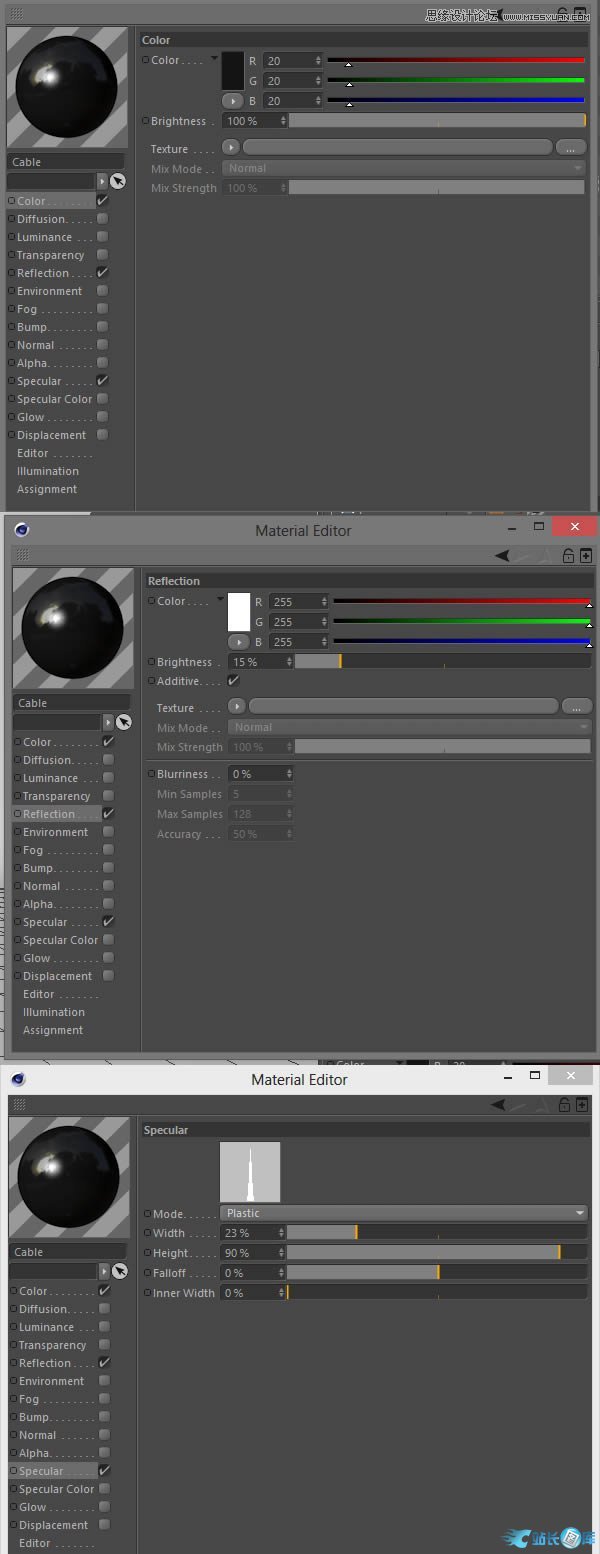
(15)将其应用到图中的3条电线
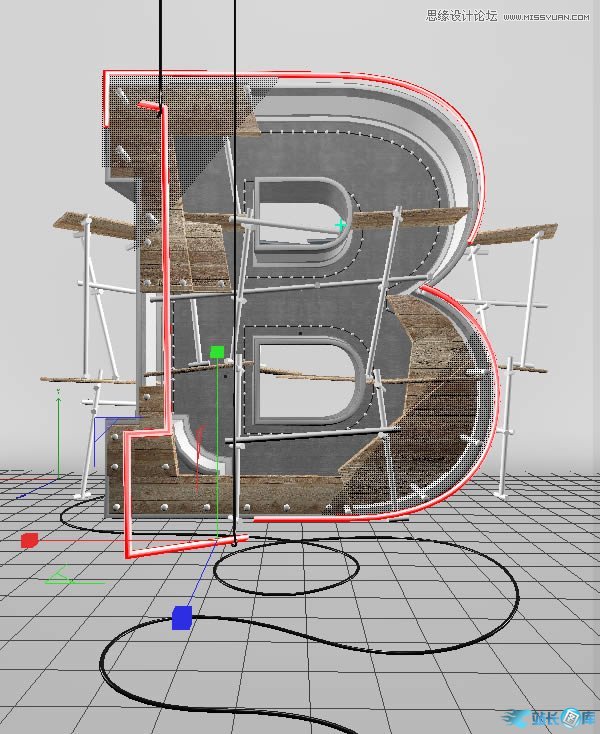
5、灯光
(1)创建3个立方体,并放置在如下位置,确保摄像机不被挡住
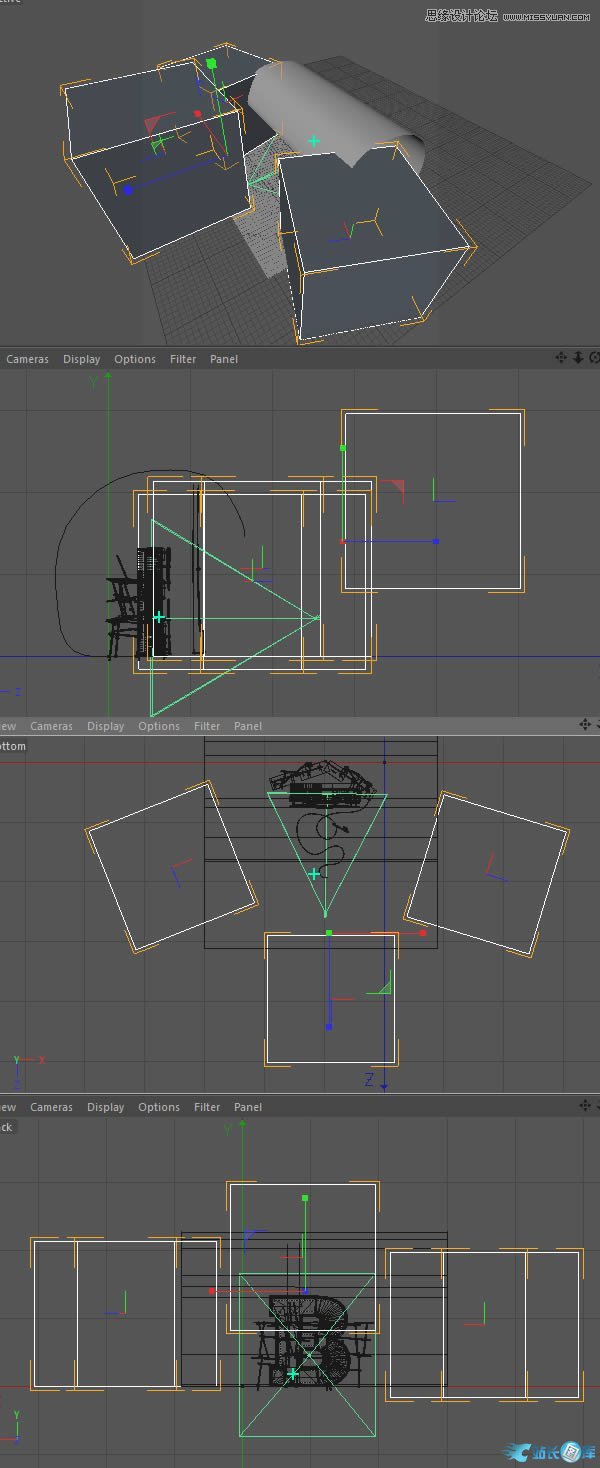
(2)创建新材质"Lights",设置如下,并将其赋予三个立方体
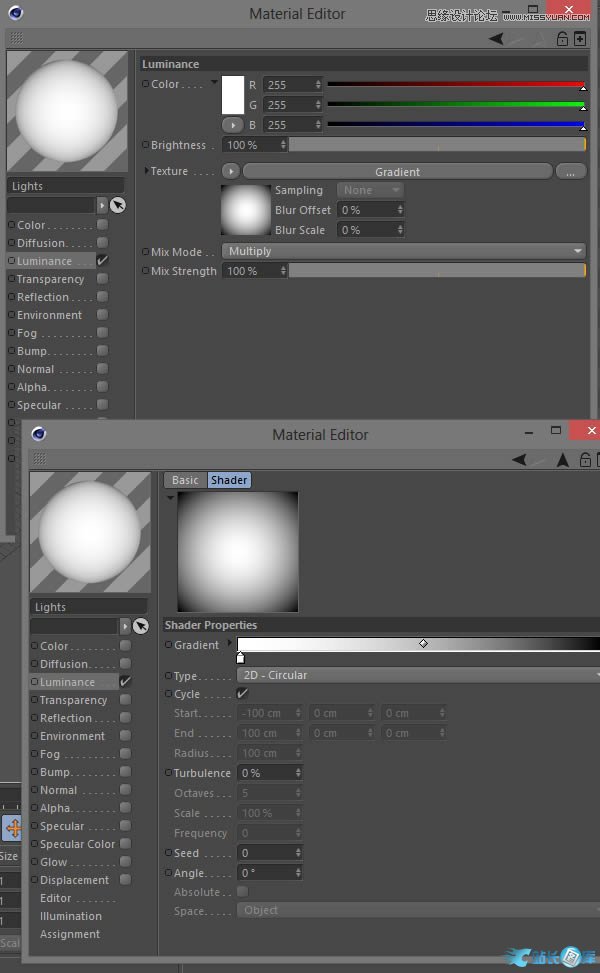
(3)如果这时发现场景太小了,可以适当加大场景
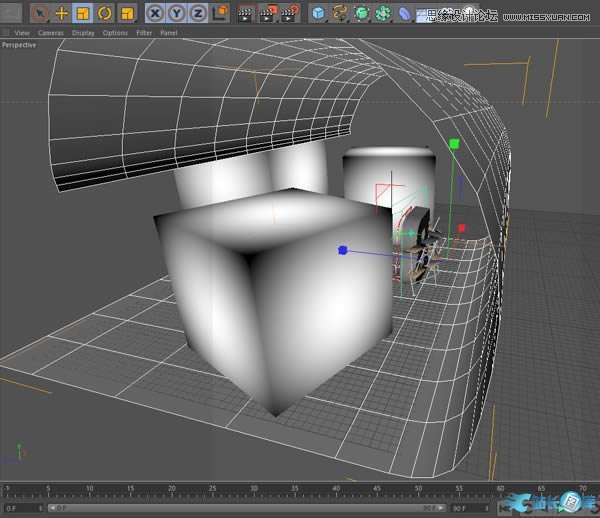
(4)修改场景的材质,参数如下:
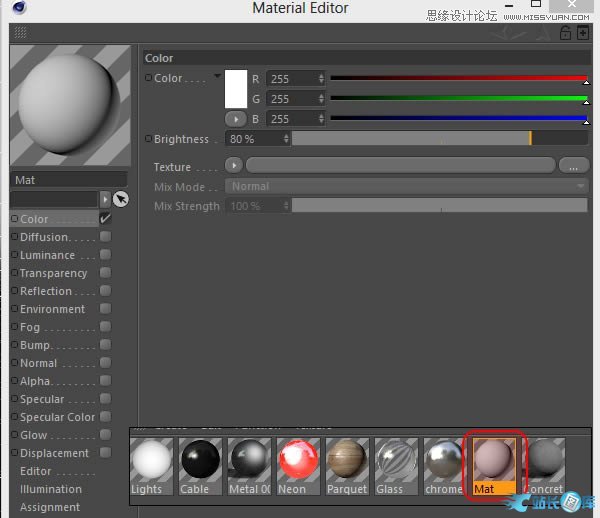
(5)创建一个聚光灯,放置在如下位置
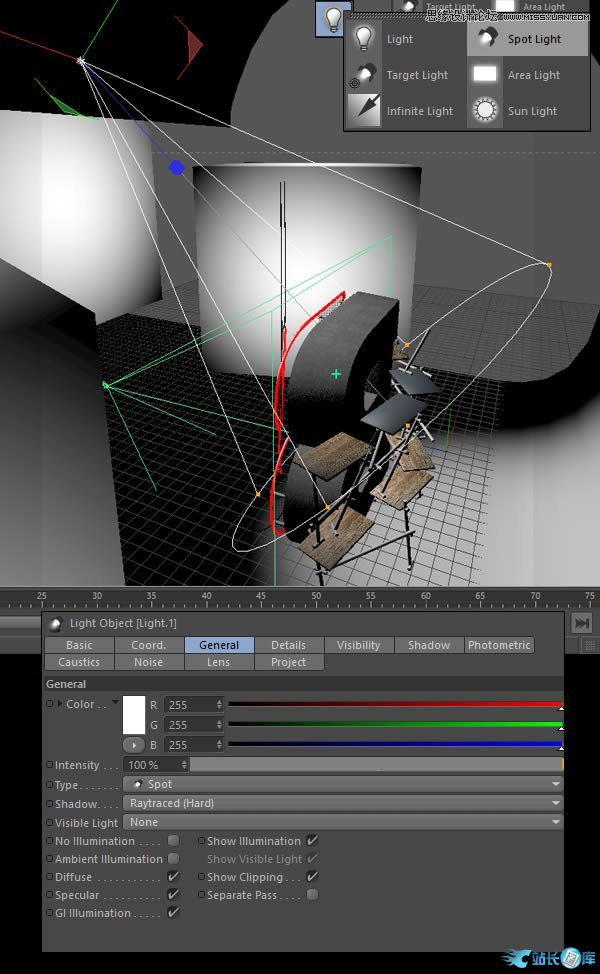
(6)再创建一个聚光灯,放在B物体的背后

(7)转到侧视图,调整灯光位置,避免场景挡住灯光
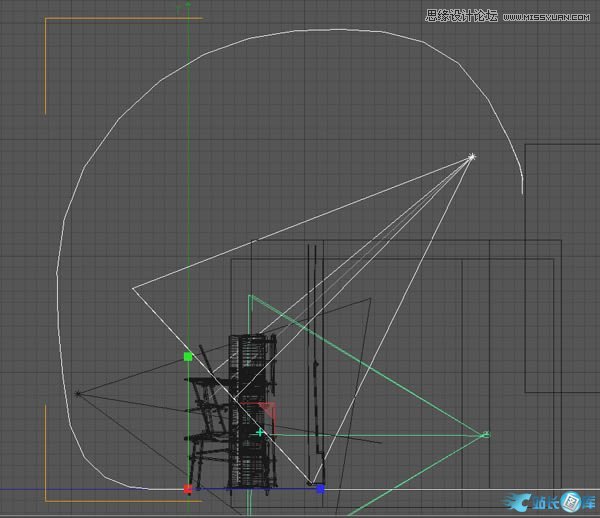
(8)打开渲染设置,设置如下参数,开始渲染,可能需要一段很长的时间
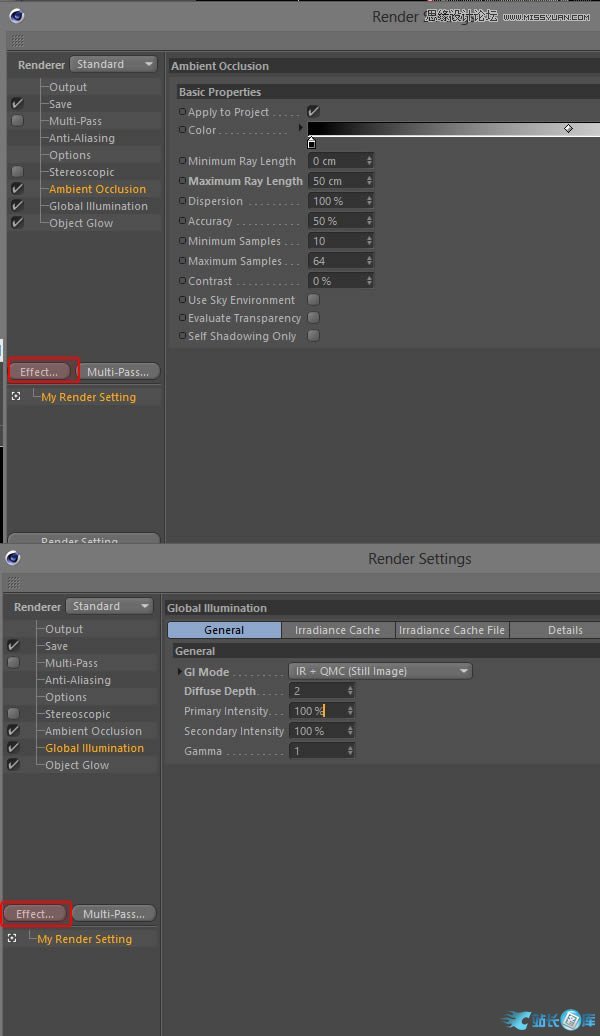
(9)等待渲染结束,将图像保存为TIFF格式,并命名为"Raw"
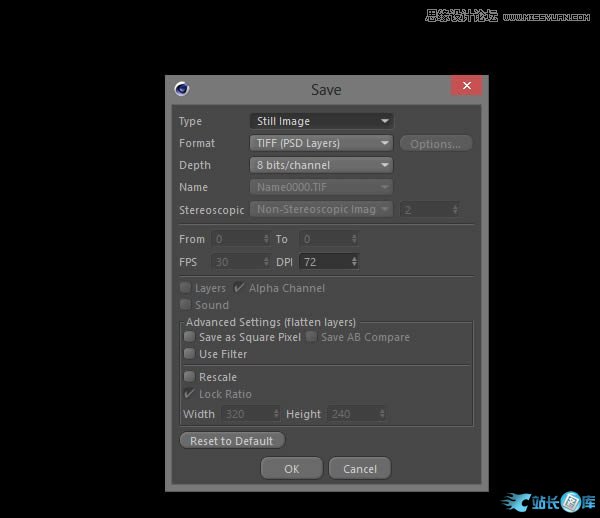
6、Photoshop中后期处理
(1)在Photoshop中打开TIFF文件,执行"选择>色彩范围",用吸管点击一个红色区域,选中如下区域,点击确定
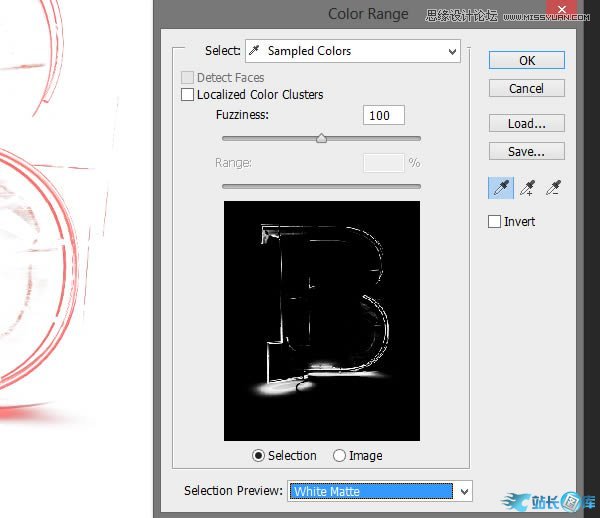
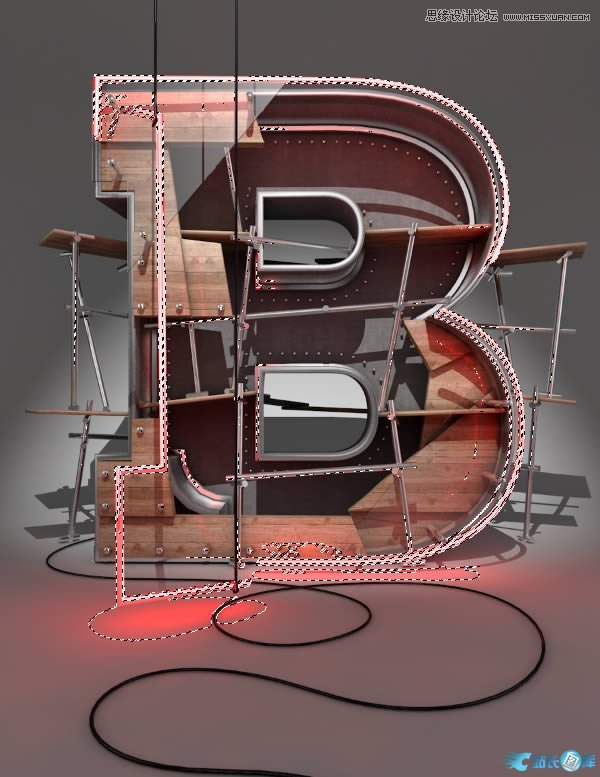
(2)复制并粘贴选择的部分,右键单击图层选择图层样式,勾选颜色叠加选项,并改变颜色为红色,然后将图层转换为智能对象,再栅格化层,改变图层混合模式为"线性减淡"
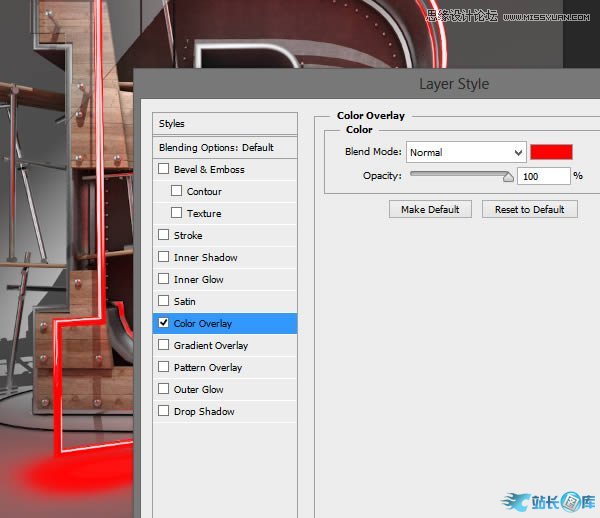
(3)应用一些高斯模糊,值不要太大,5PX即可,然后引用如下图层样式:
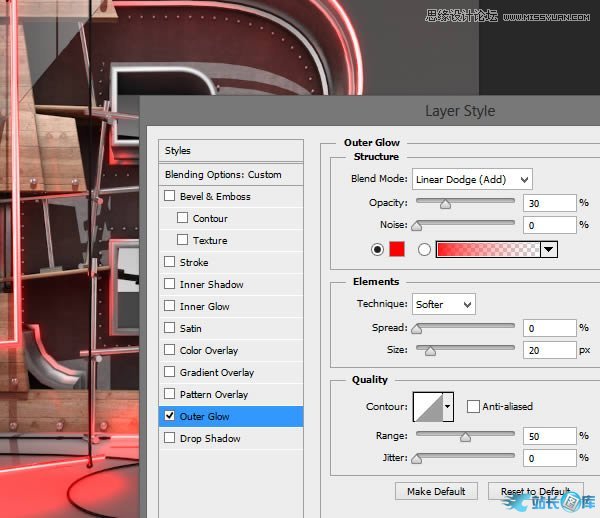
(4)现在需要对整体做一些色彩校正,执行"图层>新建调整图层>亮度/对比度",设置参数如下

(5)创建另一个调整层"自然饱和度",设置参数如下


(6)继续创建调整层"色相/饱和度",设置参数如下:
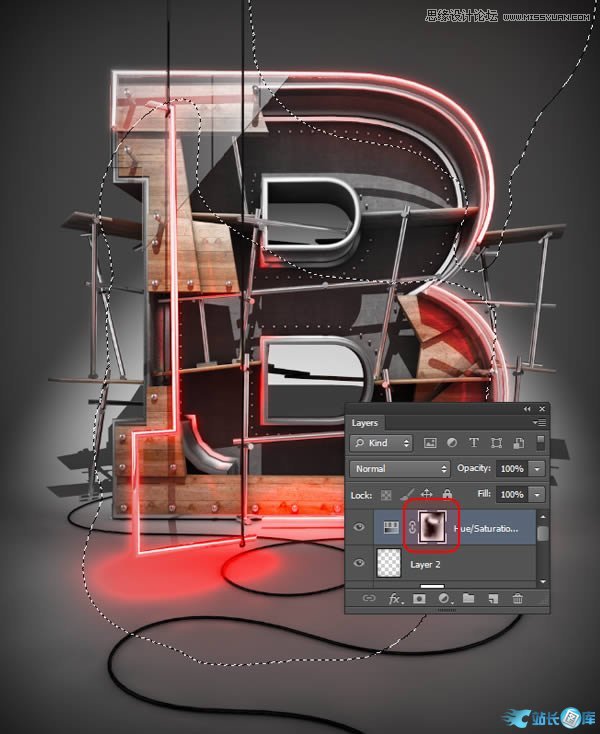
(8)完成后,拼合图像,并应用"滤镜>锐化>USM",设置为50%即可

好了,这个教程基本算完成了,个人感觉PS后期这些说的不是很明白,如果感觉自己PS技术还行的话,就自己看着调吧!我觉着完全可以处理的比教程里的强!最后再来看下效果吧!

下面还有一些牛人模仿这个教程做的一些习作,也供大家欣赏吧!不过我相信大家一定能做得比这些都好!期待大家的大作!



下载链接:网站源码/小程序源码/网站模板下载
下载排行
- 风水起名八字算命易经周易源码程序 2019开运网付费开源商业版 带详细配置教程+支付
- 一款自适应的聊天网站-匿名在线聊天室PHP源码
- WordPress爱导航主题 1 1 3 简约大气网站导航源码网址导航模板
- 新的任务悬赏平台源码
- 某鱼最近卖的很火蓝色版微信去水印小程序源码+接口
- 简约大气的图片相册类织梦网站模板/DedeCMS自适应手机版图片图集网站源码下载
- 新版多功能去水印工具微信小程序源码下载+带流量主功能
- 主题巴巴WordPress主题合辑打包下载+主题巴巴SEO插件
- 最新知识付费变现小程序源码/独立后台知识付费小程序源码/修复登录接口
- 仿百度知道系统源码/知识问答系统源码/完整PC+手机端带功能强大后台管理系统










