首页 > 教程 >
Photoshop制作液化效果的火焰艺术字教程
2023-02-22教程围观次
简介液化字边缘处理非常重要,作者用画笔描边路径制作边缘不均匀效果,然后用图层加上类似液化纹理,后期再增加装饰,丰富背景即可。最终效果1、新建1024*768px大小的文档,设置前景色为#8a0100,背景色为黑色,拉径向渐变。2、我们打上文字,字体颜色#fcf133,字体选择自己喜欢的即可。3、选择画笔工具,设置画笔如下。4、右击字体图层,选择创建工作路径,新建图层"描边"图层。5、设置前景色为#e8
液化字边缘处理非常重要,作者用画笔描边路径制作边缘不均匀效果,然后用图层加上类似液化纹理,后期再增加装饰,丰富背景即可。
最终效果

1、新建1024*768px大小的文档,设置前景色为#8a0100,背景色为黑色,拉径向渐变。

2、我们打上文字,字体颜色#fcf133,字体选择自己喜欢的即可。

3、选择画笔工具,设置画笔如下。
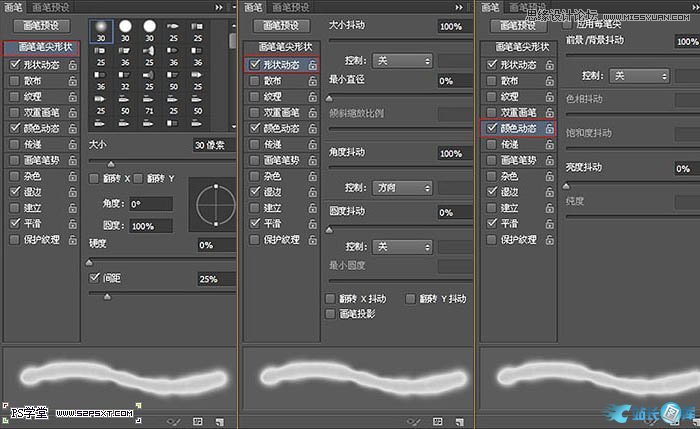
4、右击字体图层,选择创建工作路径,新建图层"描边"图层。

5、设置前景色为#e89819,背景色为#fddd03,右击选择描边路径,得到效果如下。

6、选择描边图层,设置图层样式如下。

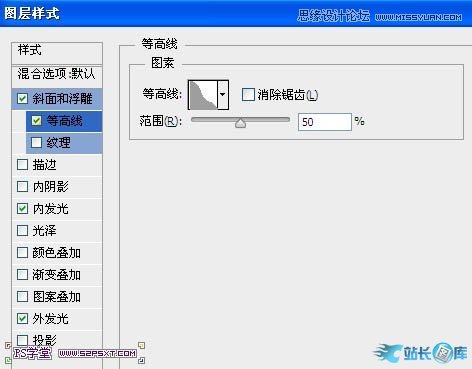
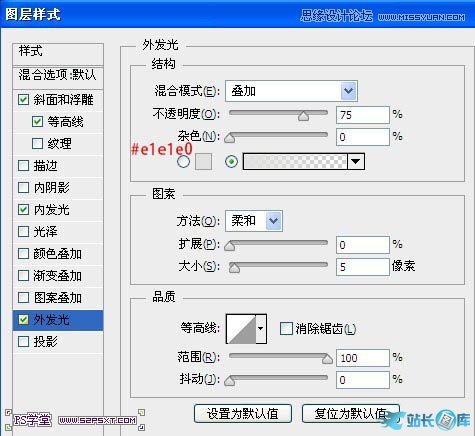
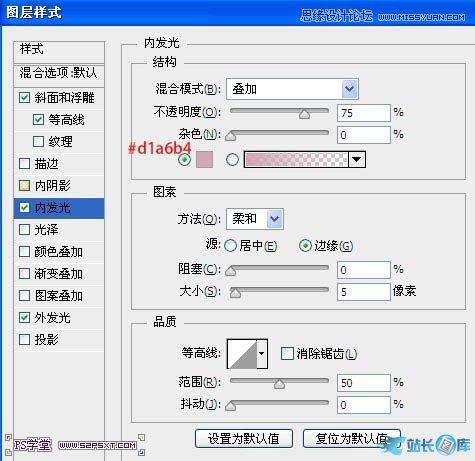

7、复制描边图层,得到描边图层副本,改副本图层模式为颜色。

8、选择字体图层,右击删除格式化。

9、选择删格式化字体图层,执行滤镜--模糊--高斯模糊2.5px。
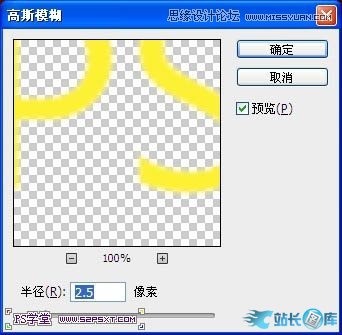

10、载入星光画笔,在字体图层下面新建图层"星光",在字体周边画出星光效果,不要布满整个画布,适当即可。

11、将星光图层执行高斯模式0.5px。

12、载入云彩图层,放在星光图层下方,该图层模式为柔光。


最终效果:

下载链接:网站源码/小程序源码/网站模板下载
下载排行
- AI智能识别微信小程序源码带流量主功能
- 微信小程序+公众号的流量主收入图在线制作微信小程序源码
- ThinkPHP团购拼购商城源码/带分销团购商城网站源码/完美版
- 小飞兔整站下载V16.5-站点克隆工具
- 独立微信社群人脉系统社群空间站小程序源码全开源
- WordPress主题/Modown6.11主题+悬赏任务+工单系统+Erphpdown11.6+插件
- 拼多多砍价小程序源码 流量主系列
- 苹果CMS V10首涂第十四套模板/酷黑渐变特色自适应视频站模板
- 小旋风万能蜘蛛池x9.02开心版/站长必备SEO/永久使用/带教程
- 人脉社群系统带流量主小程序源码独立版/Thinkphp开发的人脉社群小程序源码










