首页 > 教程 >
Photoshop绘制立体效果的紫色心形宝石
2023-02-22教程围观次
简介宝石与水晶效果制作方法类似,重点是高光及暗部的刻画。制作之前最好先找一些宝石的素材参考一下,了解各部分的高光及暗部的构成,后面再刻画就比较容易了。最终效果1、新建一个800*600像素的文件,背景填充青色:#29BBCA,如下图。2、新建一个组,打开图2所示的心形素材,解锁后拖到组里面,放到画布的中间位置,再载入心形选区,给组添加图层蒙版,如图3。3、把原心形图层隐藏,在组里新建一个图层填充暗紫色
宝石与水晶效果制作方法类似,重点是高光及暗部的刻画。制作之前最好先找一些宝石的素材参考一下,了解各部分的高光及暗部的构成,后面再刻画就比较容易了。
最终效果

1、新建一个800 * 600像素的文件,背景填充青色:#29BBCA,如下图。

2、新建一个组,打开图2所示的心形素材,解锁后拖到组里面,放到画布的中间位置,再载入心形选区,给组添加图层蒙版,如图3。
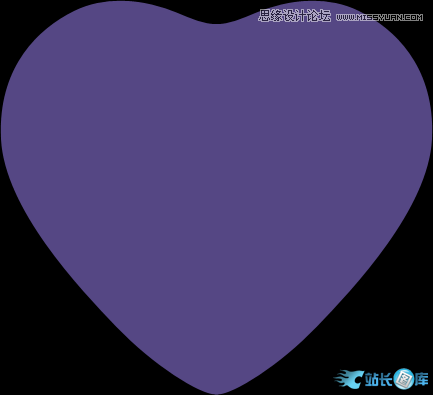

3、把原心形图层隐藏,在组里新建一个图层填充暗 紫色:#6D226B作为底色。

4、现在来制作高光及暗部区域,先制作大块的区域,局部细节留到最后刻画。
新建一个图层,用钢笔勾出左侧中间位置的暗部选区,羽化15个像素后填充比底色更暗的紫色:#381341,如下图。

5、新建一个图层,用钢笔勾出右边的大块高光区域,羽化20个像素后填充紫色:#A16BB0,取消选区后添加图层蒙版,用透明度较低的黑色画笔把底部的过渡擦出来,如下图。
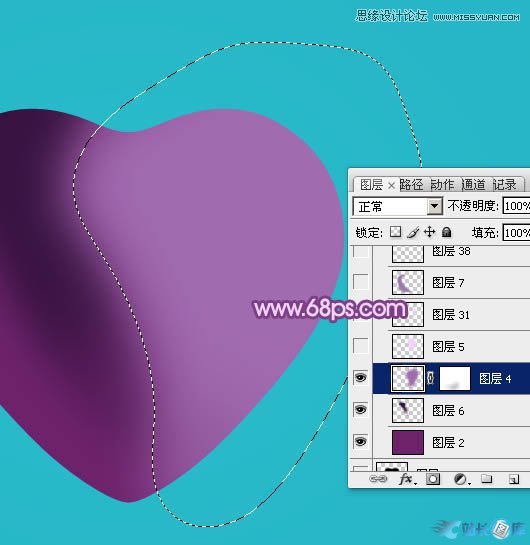
6、新建一个图层,用钢笔勾出右侧近边缘部分的高光选区,羽化30个像素后填充淡紫色:#F0D2FC,不透明度改为:60%,如下图。

7、新建一个图层,用钢笔勾出右侧边缘部分的高光选区,羽化8个像素后填充淡紫色:#F0D2FC,取消选区后用涂抹工具把边缘部分涂抹一下,再把混合模式改为"滤色",效果如下图。
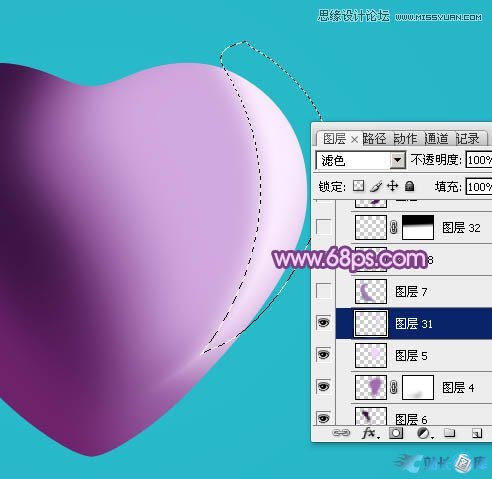
8、新建一个图层,用钢笔勾出左侧近边缘部分的高光选区,羽化15个像素后填充紫色:#9B7CB0,如下图。

9、新建一个图层,用钢笔勾出左侧高光中间位置稍亮的高光选区,羽化4个像素后填充紫色:#9D7DB1,混合模式改为"滤色",不透明度改为:40%,边缘过渡不自然的话可以用涂抹工具稍微涂抹一下。

10、新建一个图层,新建一个图层,用钢笔勾出左上部分的反光区域,羽化2个像素后填充白色,取消选区后先用涂抹工具涂抹一下边缘,再添加图层蒙版,用透明度较低的黑色画笔把上部的过渡擦出来,如下图。

11、现在来制作边缘细节部分。新建一个图层,用钢笔勾出右侧边缘暗部区域,羽化2个像素后加上图13所示的线性渐变。

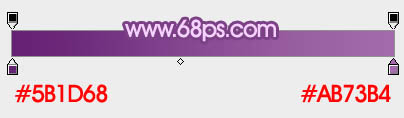
12、新建一个图层,用钢笔勾出暗部中间的高光选区,羽化2个像素后填充淡紫色:#EED8F2,如下图。

13、新建一个图层,用钢笔勾出暗部中间较细的高光选区,填充紫色:#8D4F97,不透明度改为:40%,效果如下图。

14、新建一个图层,用钢笔勾出下图所示的高光选区,羽化3个像素后填充淡紫色:#EFD8F3,如下图。

15、新建一个图层,按Ctrl + Alt + G 创建剪贴蒙版,把前景颜色设置为紫红色:#D041B1,用画笔在高光底部增加一点过渡色。

16、新建一个图层,用钢笔勾出高光中间部分的高亮选区,羽化1个像素后填充白色。

17、同上的方法再增加暗部。

18、新建一个图层,用钢笔勾出左侧边缘暗部选区,填充紫色:#802B75,取消选区后选择模糊工具把顶部位置模糊处理。

19、新建图层,同上的方法选暗部中间的高光及暗部,过程如图21 - 24。




20、新建一个图层,用钢笔勾出心形右上角的暗部选区,羽化25个像素后填充暗紫色:#722A78,如下图。

21、新建一个图层,用钢笔勾出暗部中间位置暗部选区,羽化10个像素后填充更暗的紫色:#581F69,如下图。

22、新建图层,同上的方法制作顶部暗部及高光区域,过程如图27 - 30。




23、新建图层,局部再增加一些高光,主体部分基本完成。

24、创建亮度/对比度调整图层,适当增加亮度及对比度,参数及效果如下图。
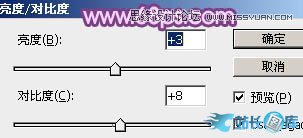

25、调出心形选区,羽化25个像素后在背景图层上面新建一个图层,把选区往右侧移一点距离,然后填充黑色作为投影,效果如下图。

26、在图层的最上面创建亮度/对比度调整图层,参数及效果如下图。
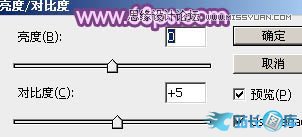

最后调整一下细节,完成最终效果。

下载链接:网站源码/小程序源码/网站模板下载
下载排行
- 主题巴巴WordPress主题合辑打包下载+主题巴巴SEO插件
- 古玩文物字画寄售系统源码/拍卖商城系统源码/竞拍系统源码转拍系统
- 独立微信社群人脉系统社群空间站小程序源码全开源
- WordPress主题模板主题巴巴博客X无限制版
- 小飞兔整站下载V16.5-站点克隆工具
- 狂雨小说系统带全部插件/真正可以运营的小说站点系统源码
- 人脉社群系统带流量主小程序源码独立版/Thinkphp开发的人脉社群小程序源码
- 化妆品商城小程序模板/美妆化妆品电商小程序源码
- 最新版PTCMS小说源码/PTCMS聚合小说+安装教程
- WordPress主题/Modown6.11主题+悬赏任务+工单系统+Erphpdown11.6+插件










