首页 > 教程 >
Photoshop设计金属立体效果的APP图标
2023-02-22教程围观次
简介今天为大家带来一篇非常简单的iCloud图标的PS教程。这篇教程虽然简单,但是有很多细节,大家从中还可以学到非常常用的角度渐变和渐变描边的用法。先看看效果图第1步:打开Photoshop,Ctrl+N新建文档,根据自己的情况来定义尺寸。第2步:选择圆角矩形工具,按住Shift键在画布上绘制出一个方形的圆角矩形,这里我将圆角半径设置为50像素。第3步:双击圆角矩形图层,为其添加渐变图层样式。渐变样式
今天为大家带来一篇非常简单的iCloud图标的PS教程。这篇教程虽然简单,但是有很多细节,大家从中还可以学到非常常用的角度渐变和渐变描边的用法。
先看看效果图

第1步:
打开 Photoshop,Ctrl+N新建文档,根据自己的情况来定义尺寸。
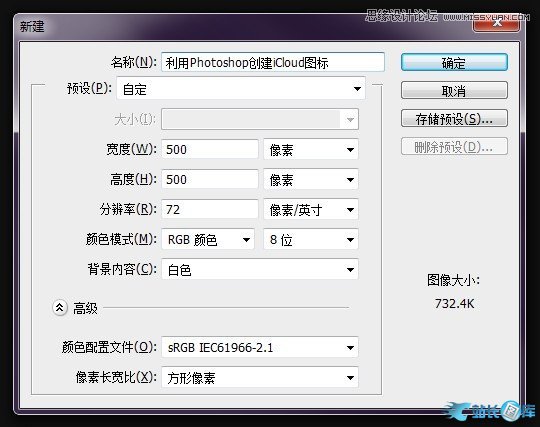
第2步:
选择圆角矩形工具,按住Shift键在画布上绘制出一个方形的圆角矩形,这里我将圆角半径设置为50像素。

第3步:
双击圆角矩形图层,为其添加渐变图层样式。渐变样式选择角度渐变。渐变颜色使用深灰与浅灰相互交替,具体设置如下图。这是做 金属样式的常用手法。
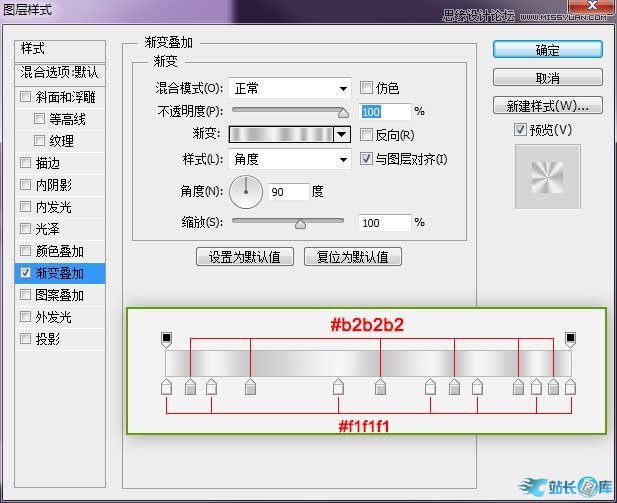
再添加描边样式,此处填充类型选择渐变。
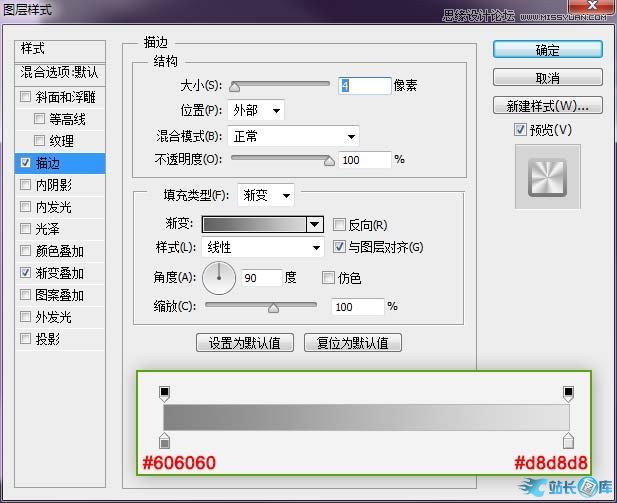

第4步:
选择钢笔工具,工具模式选择形状,在圆角矩形中心绘制出云形。这里我并没有严格按照iCloud的曲线来绘制,只是教大家一种方法。

第5步:
双击云图层,为其添加内阴影样式。
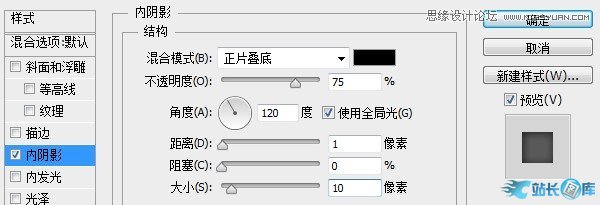
继续添加描边样式,这里依然选择渐变描边,将默认的黑白渐变反向即可。
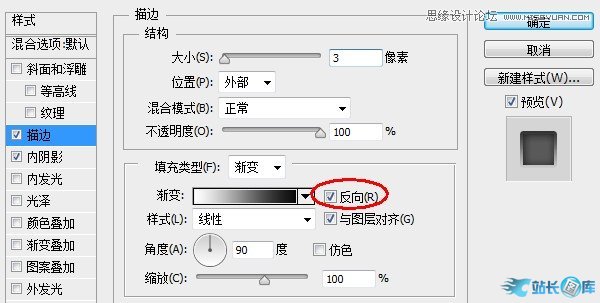
第6步:
将云图层Ctrl+J复制一层,清除其图层样式,并将颜色改变为浅灰色。Ctrl+T将其缩小,缩小时按住Alt键可以进行中心缩放。缩小完毕,你可以利用直接选择工具微调锚点,使边缘看上去均匀即可。

第7步:
复制圆角矩形的图层样式,粘贴到内部的云形图层。(小技巧:按住Alt键拖动图层样式的fx图标到另外图层上,可以快速复制图层样式。)
将描边大小修改为2像素,我们就完成了非常简单的icloud图标的制作。
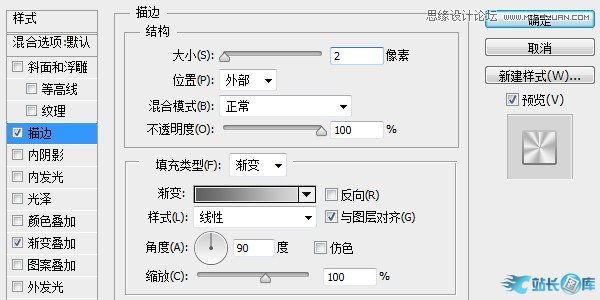
来看看最终效果图吧:

下载链接:网站源码/小程序源码/网站模板下载
下载排行
- AI智能识别微信小程序源码带流量主功能
- 微信小程序+公众号的流量主收入图在线制作微信小程序源码
- ThinkPHP团购拼购商城源码/带分销团购商城网站源码/完美版
- 小飞兔整站下载V16.5-站点克隆工具
- 独立微信社群人脉系统社群空间站小程序源码全开源
- WordPress主题/Modown6.11主题+悬赏任务+工单系统+Erphpdown11.6+插件
- 拼多多砍价小程序源码 流量主系列
- 苹果CMS V10首涂第十四套模板/酷黑渐变特色自适应视频站模板
- 小旋风万能蜘蛛池x9.02开心版/站长必备SEO/永久使用/带教程
- 人脉社群系统带流量主小程序源码独立版/Thinkphp开发的人脉社群小程序源码










