首页 > 教程 >
Photoshop制作可爱风格的糖果艺术字
2023-02-22教程围观次
简介这篇PS打造超有趣的糖果字体教程教PS学习者们使用PS通过快速三步制作出来一个可爱、有趣的糖果字体,希望朋友们喜欢这篇教程。先来看看最终的效果图吧:最终效果图:01:新建一个760X240宽的画布;填充颜色为:ea6742;居中输入文字:uesoso,字体为:Sniglet。在图层面板分别做出三个同样大小的文字。02:现在我们来调整第一个图层样式:投影,内阴影,斜面和浮雕,调整参数如下:第一步图层
这篇PS打造超有趣的糖果字体教程教PS学习者们使用PS通过快速三步 制作出来一个可爱、有趣的糖果字体,希望朋友们喜欢这篇教程。
先来看看最终的效果图吧:
最终效果图:

01 : 新建一个760X240宽的画布;填充颜色为:ea6742;居中输入文字:uesoso,字体为:Sniglet。在图层面板分别做出三个同样大小的文字。
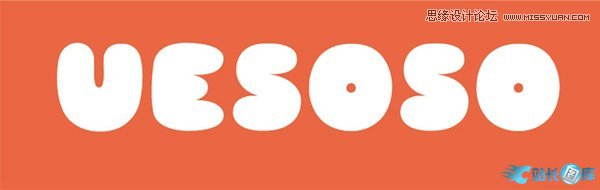
02 : 现在我们来调整第一个图层样式:投影,内阴影,斜面和浮雕,调整参数如下:
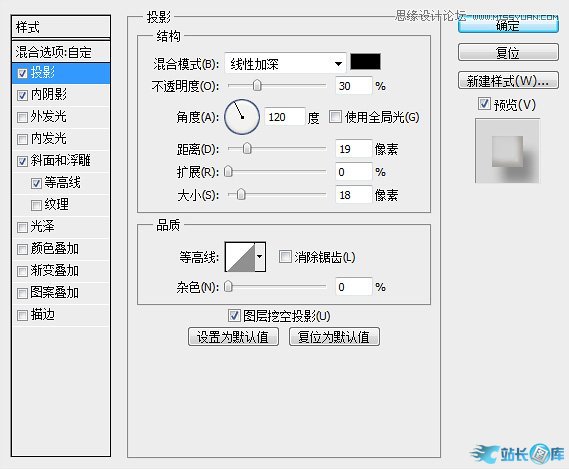
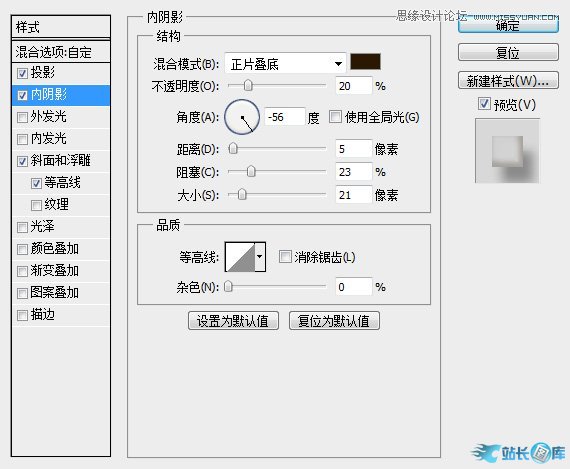
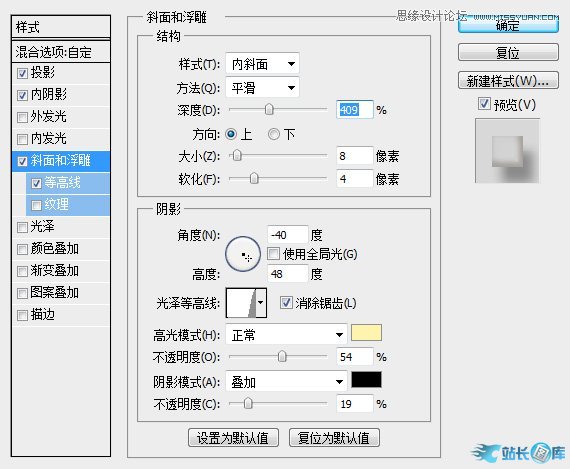
第一步图层样式之后呢,就是以下效果啦!
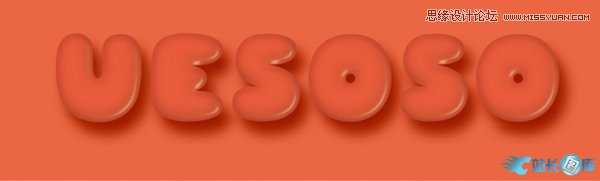
03 : 现在我们来调整第二个图层样式:斜面和浮雕,调整参数如下:

第二步图层样式之后呢,又是下面这番效果了。
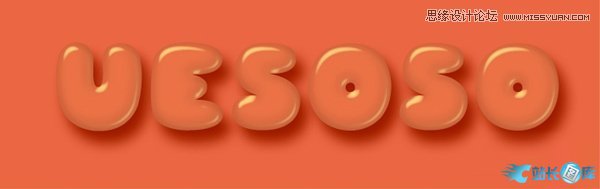
04 : 现在我们来调整第三个图层样式:斜面和浮雕,调整完了以后我们就可以得到文字的最终效果啦!
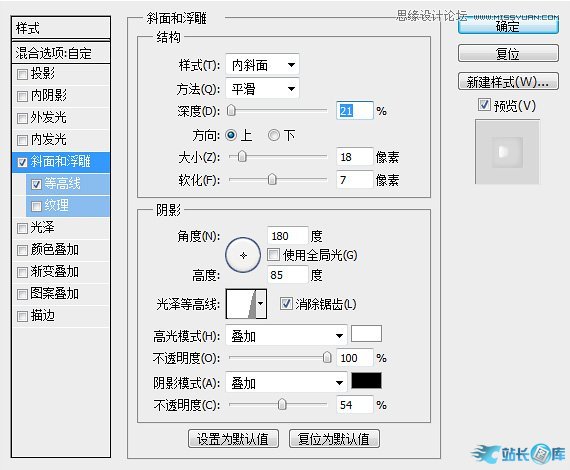

最后,再用模糊画笔加个淡黄色的暖光,介样,最终效果就出炉啦。亲们,想要什么颜色自己就做个什么底
色,然后再做文字就ok啦!

下载链接:网站源码/小程序源码/网站模板下载
下载排行
- 风水起名八字算命易经周易源码程序 2019开运网付费开源商业版 带详细配置教程+支付
- 一款自适应的聊天网站-匿名在线聊天室PHP源码
- WordPress爱导航主题 1 1 3 简约大气网站导航源码网址导航模板
- 某鱼最近卖的很火蓝色版微信去水印小程序源码+接口
- 新的任务悬赏平台源码
- 简约大气的图片相册类织梦网站模板/DedeCMS自适应手机版图片图集网站源码下载
- 主题巴巴WordPress主题合辑打包下载+主题巴巴SEO插件
- 新版多功能去水印工具微信小程序源码下载+带流量主功能
- 最新知识付费变现小程序源码/独立后台知识付费小程序源码/修复登录接口
- Destoon7.0绿色行业B2B大气平台门户全站源码/带手机版+商务中心网站商城系统源码










