首页 > 教程 >
Photoshop制作创意的云朵图案艺术字教程
2023-02-22教程围观次
简介本教程主要使用Photoshop制作云彩图案效果的艺术字教程,教程主要使用云彩笔刷来完成,喜欢的朋友让我们一起来学习吧。教程素材:高清晰云彩云朵装饰笔刷先看看效果:1.新建文档,设置前景色为#3497b6,背景色为#97d5e6,拉一个从上到下的径向渐变。2.我们用白色字体打出52psxt,字体选择你喜欢的就行,尽量粗点的字体。3.我们按住ctrl键点击字体图层,得到字体选区。在字体图层上新建图层
本 教程主要使用 Photoshop 制作云彩图案效果的 艺术字教程,教程主要使用云彩笔刷来完成,喜欢的朋友让我们一起来学习吧。
教程素材:高清晰云彩云朵装饰笔刷
先看看效果:

1.新建文档,设置前景色为#3497b6,背景色为#97d5e6,拉一个从上到下的径向渐变。
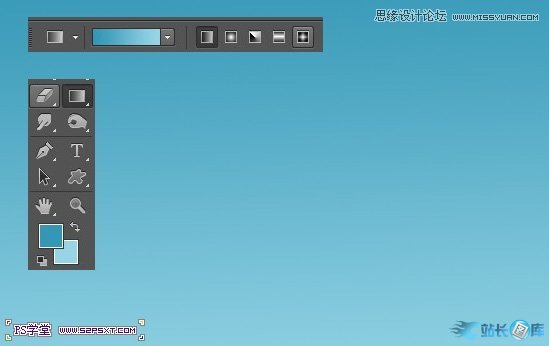
2.我们用白色字体打出52psxt,字体选择你喜欢的就行,尽量粗点的字体。
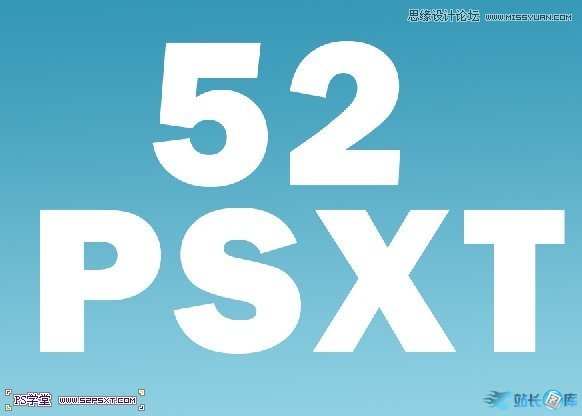
3.我们按住ctrl键点击字体图层,得到字体选区。在字体图层上新建图层"字体云彩"
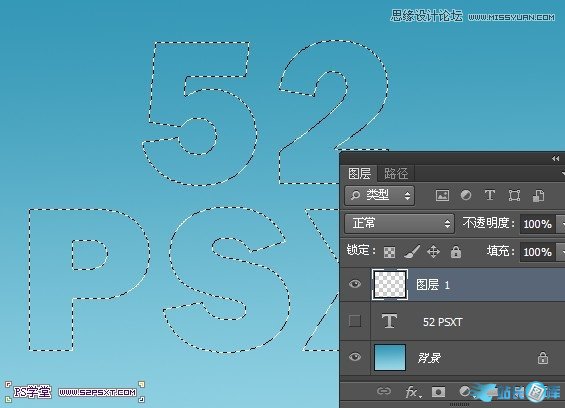
4.编辑--预设管理器,载入素材中提供的云彩画笔,用画笔在"字体云彩"上做出效果,ctrl+D取消选区

5.选择橡皮擦工具,设置如下:

6.我们右击字体图层,创建工作路径,确保选择的是"字体云彩",右击描边路径,再右击删除路径。
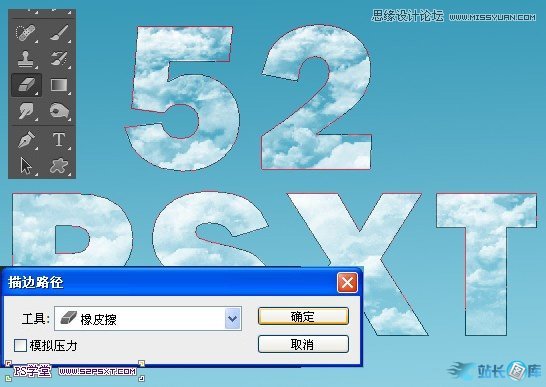

7.最后我们在字体图层下新建图层,用云彩画笔做出背景云彩的效果,图层不透明度30%。
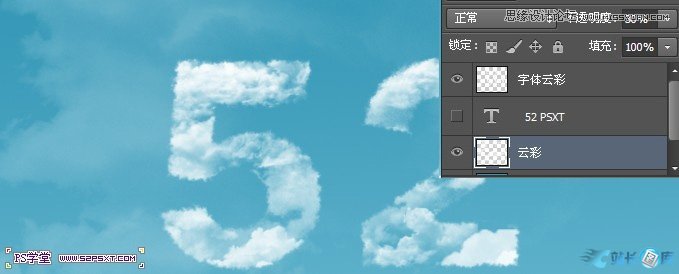
最终效果图

下载链接:网站源码/小程序源码/网站模板下载
下载排行
- 最新仿神马在线播放视频电影网站,带VIP系统,试看功能 全站数据,优化视频上传,三级分销 火车头采集
- RiPro8.7免授权版+极致子主题破解版jizhi-chlid-v5.6-zhankr/WordPress主题模板
- 苹果CMS影视系统成品站打包源码+电影先生6.1.1模板优化版+15W数据
- WordPress主题/Modown6.11主题+悬赏任务+工单系统+Erphpdown11.6+插件
- 微信小程序+公众号的流量主收入图在线制作微信小程序源码
- 【最新版】社群圈子通讯录 快速打造个人私域流量
- 狂雨小说系统带全部插件/真正可以运营的小说站点系统源码
- 英皇cms影视网站系统源码/多种模板+自带采集+支持APP
- 最新去水印小程序源码分享/无需后台/对接接口/支持全网去水印功能
- 96kaifa仿《小可爱宠物网》完整版源码下载+火车头采集+手机版 专业宠物资讯平台源码










