首页 > 教程 >
Photoshop设计颗粒质感艺术字教程
2023-02-22教程围观次
简介本教程主要使用Photoshop制作充满颗粒效果的3D立体字教程,主要使用素材和图层样式的参数来完成,喜欢的朋友一起来学习吧。先下载教程需要素材:锈迹背景和笔刷先看看效果:具体教程:1.新建1024*768px大小的文档,设置前景色为#6fb1bf,背景色为#2a4d53,然后我们从画布中间向下拉对称渐变2.拉入背景素材,我们调整好大小摆放好位置,改模式为柔光3.打上字体"52PSXT",颜色白色
本 教程主要使用 Photoshop制作充满 颗粒效果的3D立体字教程,主要使用素材和图层样式的参数来完成,喜欢的朋友一起来学习吧。
先下载教程需要素材:锈迹背景和笔刷
先看看效果:

具体教程:
1.新建1024*768px大小的文档,设置前景色为#6fb1bf, 背景色为#2a4d53,然后我们从画布中间向下拉对称渐变
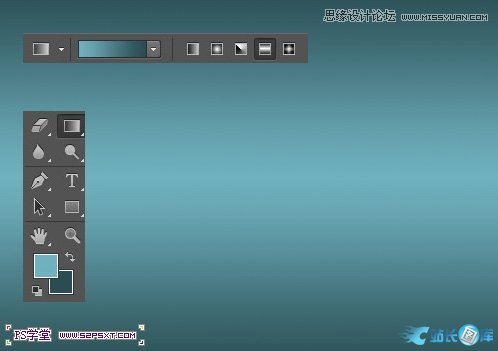
2.拉入背景素材,我们调整好大小摆放好位置,改模式为柔光

3.打上字体"52PSXT",颜色白色,大小345px左右。

5.将字体图层填充改为0%,复制一次字体图层

6.按住ctrl键点击字体图层,得到字体选区。我们在原始字体图层下新建图层"纹理"
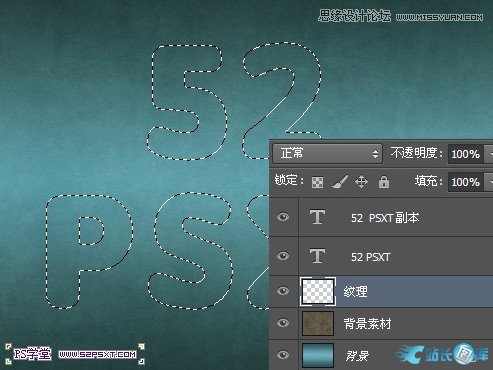
7.设置前景色为#164b7c,背景色为#b2ebfc,我们在"纹理"图层执行滤镜--渲染--云彩,ctrl+D取消选区。(这里值得注意的是,我将字体上面一行做为一个图层,下面一行做为一个图层。因为在实际操作中,如果两行在一个图层会对效果有点影响。如果你本身就是一行字体,就不需注意这个)

本帖隐藏的内容8.对图层执行以下的滤镜
滤镜--艺术效果--水彩

滤镜--艺术效果--绘画涂抹

滤镜--艺术效果--水彩
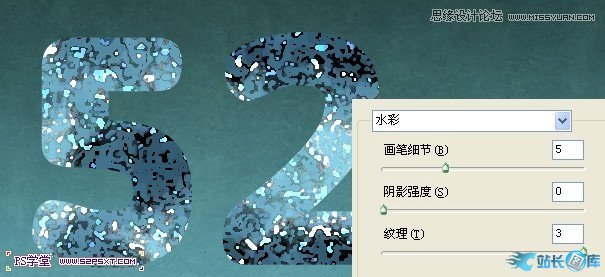
9.我们将纹理图层进行色彩的调整,添加调整图层--色相/饱和度,设置如下,右击创建剪贴蒙版
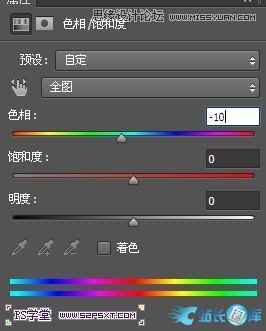
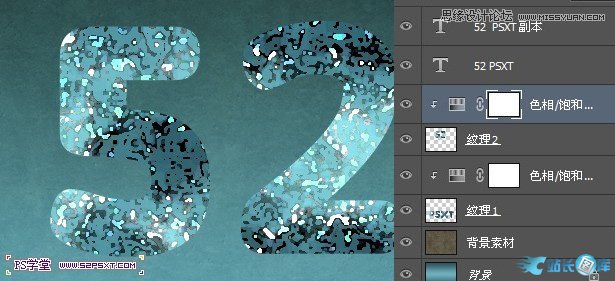
10.给原始字体图层添加图层样式,设置如下:


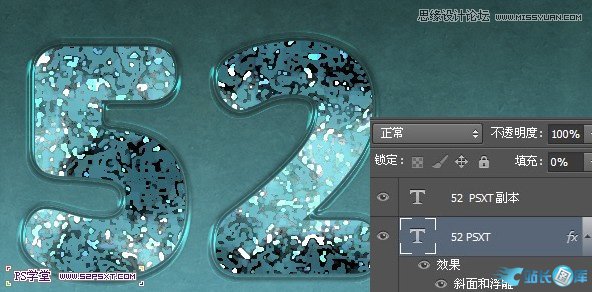
下载链接:网站源码/小程序源码/网站模板下载
下载排行
- 风水起名八字算命易经周易源码程序 2019开运网付费开源商业版 带详细配置教程+支付
- 一款自适应的聊天网站-匿名在线聊天室PHP源码
- WordPress爱导航主题 1 1 3 简约大气网站导航源码网址导航模板
- 新的任务悬赏平台源码
- 最新知识付费变现小程序源码/独立后台知识付费小程序源码/修复登录接口
- 新版多功能去水印工具微信小程序源码下载+带流量主功能
- 仿百度知道系统源码/知识问答系统源码/完整PC+手机端带功能强大后台管理系统
- 简约大气的图片相册类织梦网站模板/DedeCMS自适应手机版图片图集网站源码下载
- 主题巴巴WordPress主题合辑打包下载+主题巴巴SEO插件
- Destoon7.0绿色行业B2B大气平台门户全站源码/带手机版+商务中心网站商城系统源码










